- iPad画面を録画する方法を知りたい!
- 画面録画と同時に音声は吹き込めるの?

上記お悩みにお答えします!
iPadやiPhoneでスクリーンショットが撮影できることは知っている人は多いと思いますが、実はiPad画面録画も出来るんです。
さらに、画面録画中にiPadのマイクを使用して音声を録音することも可能です。
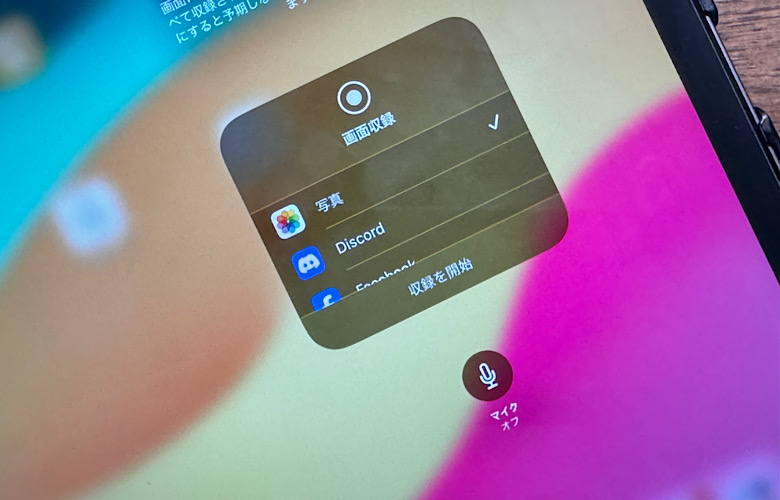
手順は非常に簡単で、画面録画を有効にし、画面録画ボタンを押すだけです。以下のような画面録画データがあると何かと便利ですよね。
- 家族や友人に説明用の動画を作成
- ZoomやTeamsなどのWeb会議録画
- YouTubeやSNSの画面録画
本記事を通じてiPadの画面録画方法をマスターし、iPadをより効果的に活用しましょう!
補足として、今回iPadの手順を案内してますが、iPhoneもほぼ同様の手順でiPhoneの画面録画が行えます。
この記事でわかること
\お得に手に入れる/

ガジェットブロガー
みつ
画像を多く用いて、ガジェットのレビューを専門に提供するブログを運営しています。最大月間30万PVを誇り、ガジェット愛好者やガジェット購入を検討している方々に向けて、詳細かつ視覚的に魅力的なコンテンツを発信しています
iPad画面録画方法
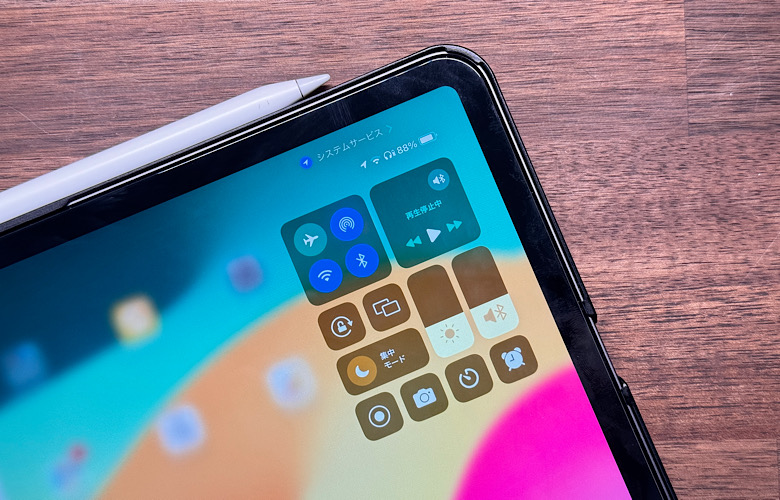
本セクションでは以下2点をお伝えします。
iPad設定画面で画面収録を有効化
手順は簡単で、設定アプリで「画面収録」を有効にして、コントロールセンターから「画面収録」ボタンを押すのみです。
では、画像付きで詳細をお伝えします。
iPadの「設定」を選択し「コントロール」を選択
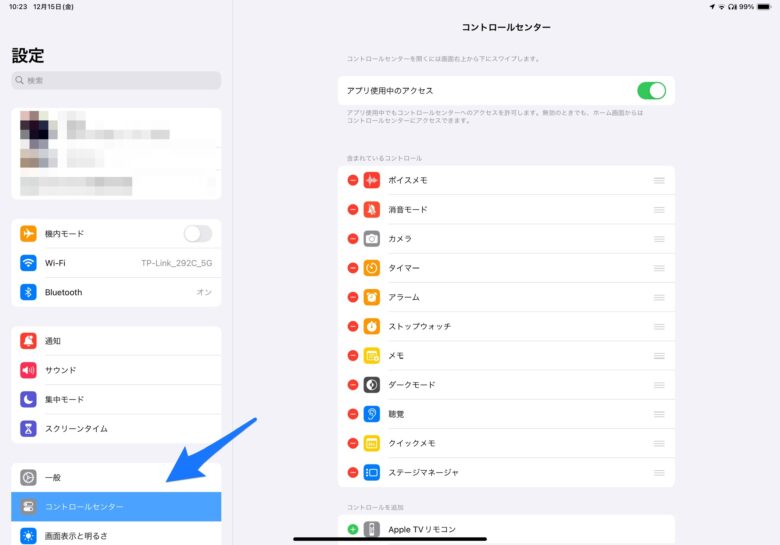
画面をスクロールし「コントロールを追加」内にある「画面収録」横のプラスボタンを選択
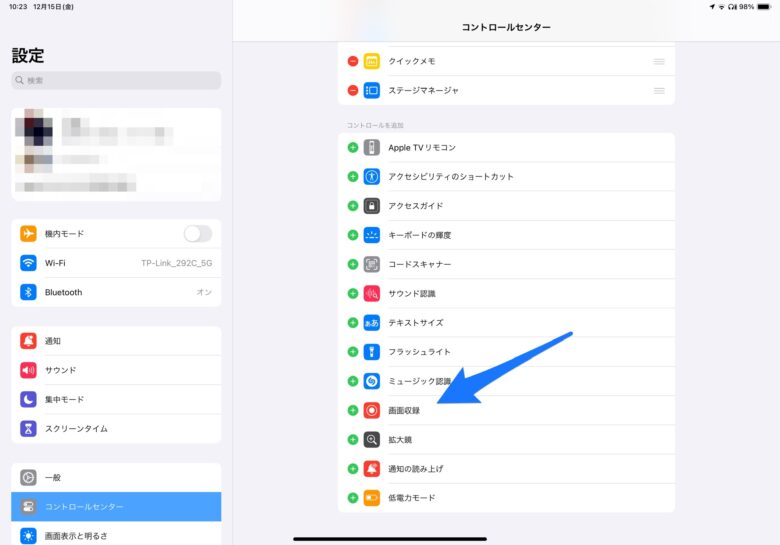
画面収録が「コントロールを追加」から「含まれているコントロール」に移動していることを確認
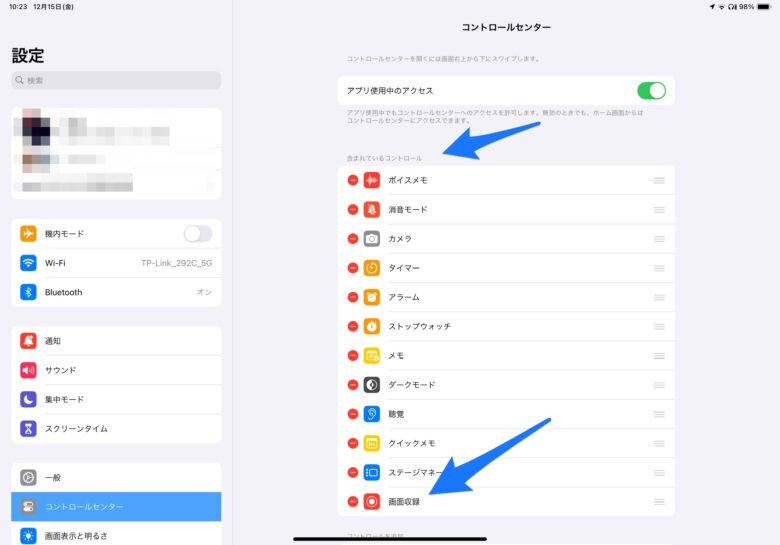
iPadのコントロールセンターを表示し、「画面収録」が追加されていることを確認
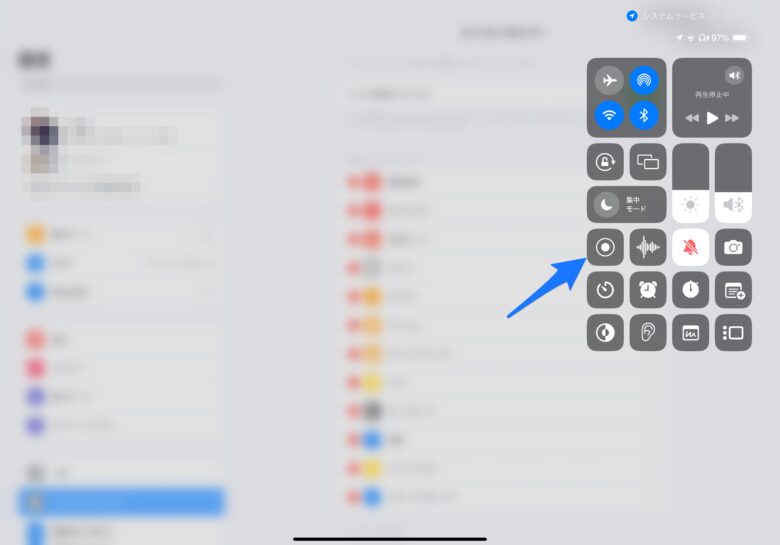
以上で、画面録画(画面収録)するための有効化設定は完了です。
コントロールセンターに「画面収録」がない場合は、iPadOSのバージョンアップを行なってください。

お疲れ様でした。
iPadコントロールセンターから画面録画(画面収録)を実施
画面録画の有効化が完了したら、以下手順で画面録画が行えます。画像付きで詳細手順をお伝えします。
iPadで画面録画したい画面(アプリ画面、Youtube、Web会議など)を開く。
今回は以下のiPadホーム画面を録画します。
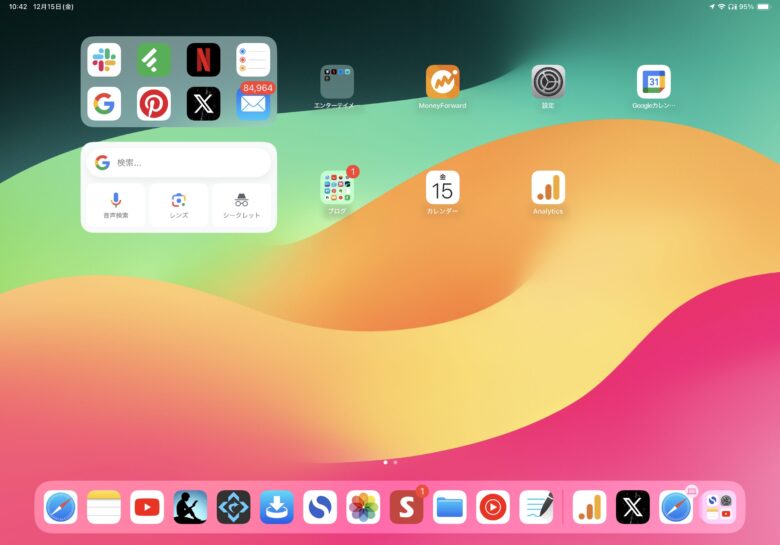
iPad画面右上で上から下にスライドし、コンロトールセンターを表示します。
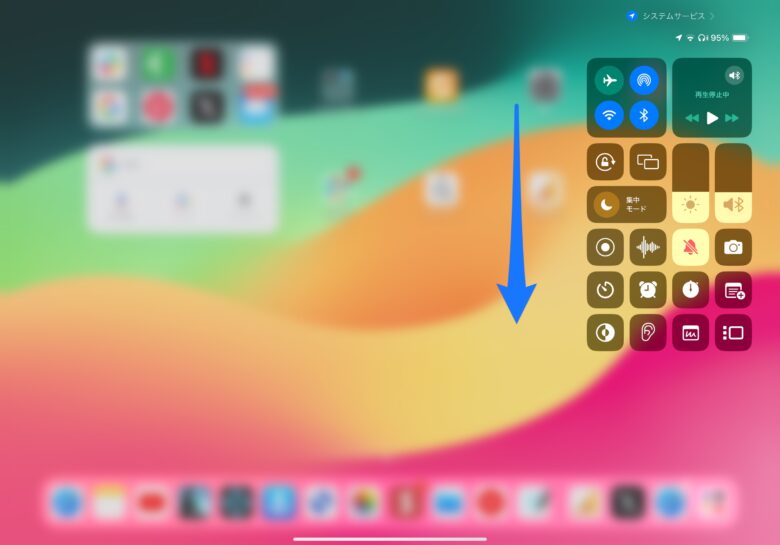
準備ができたら、コントロールセンター内の「画面収録」ボタンを選択します。3、2、1とカウントダウン後に録画開始となります。
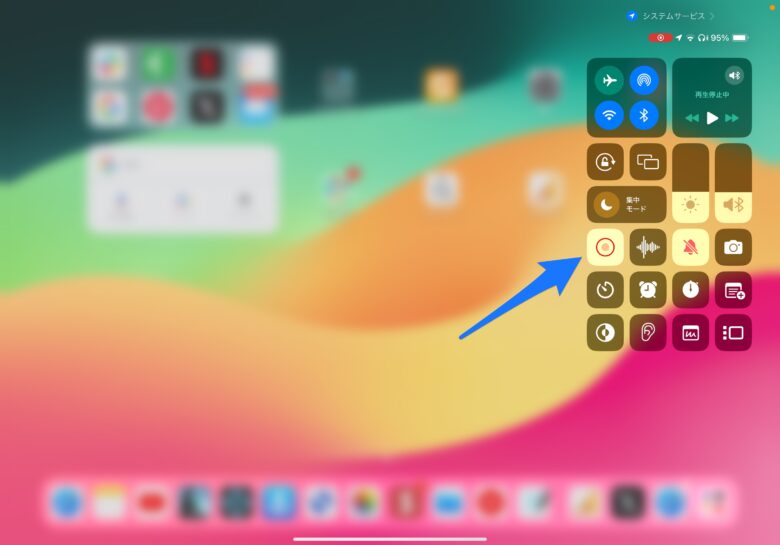
録画中は画面右上に赤の録画中アイコンが表示されます。録画を停止する場合は赤アイコンを選択します。
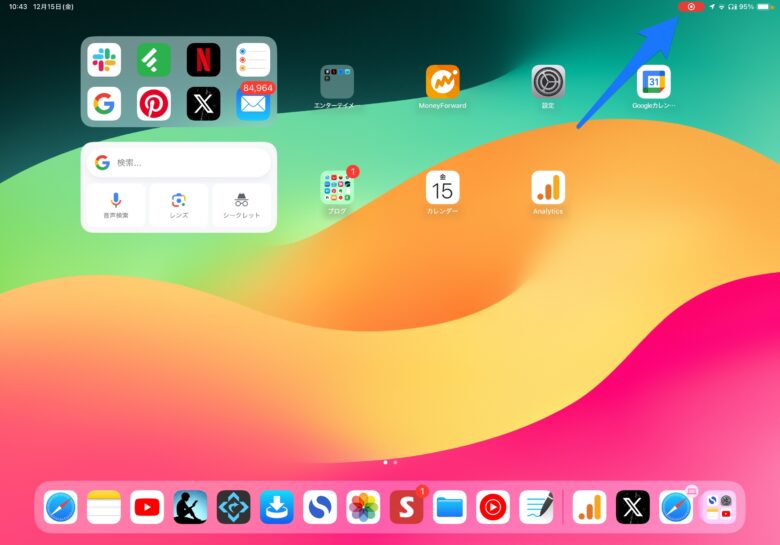
赤アイコン選択後は、画面録画を停止していいかの確認画面が表示されます。問題ない場合は「停止」を選択することが画面録画終了となります。
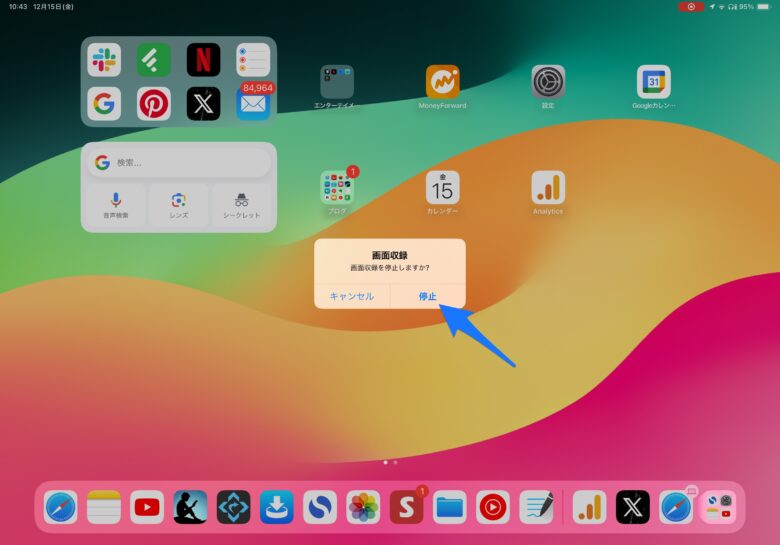
画面録画した録画ファイルは以下の通り、写真アプリのビデオ内に保存されています。
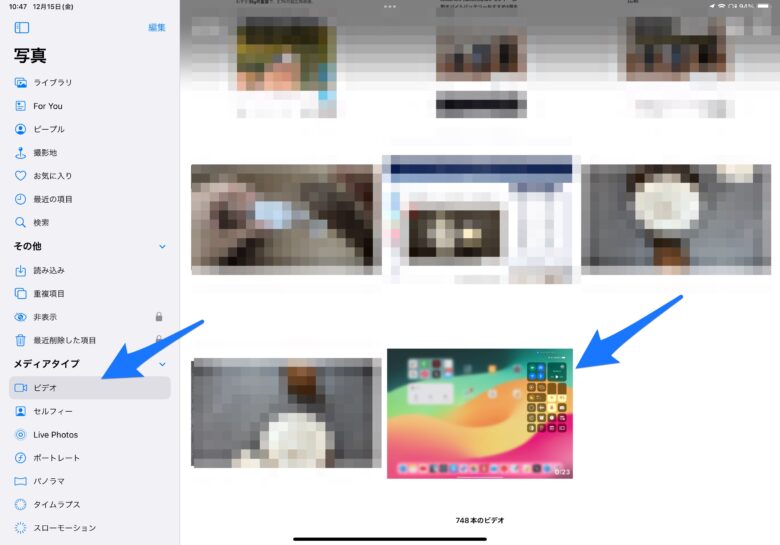
画面録画にも、通知や着信は入ります。
余計な物の写り込みを防ぎたい方は、状況に応じて機内モードやマナーモードなどを利用することをおすすめします。

余計な通知などの写り込みは注意!
iPad画面録画中に外部音声を吹き込む方法
こちらも手順は簡単で画面収録ボタンを長押ししてオンオフするのみです。画像付きで詳細手順をお伝えします。
iPad画面右上で上から下にスライドし、コンロトールセンターを表示します。
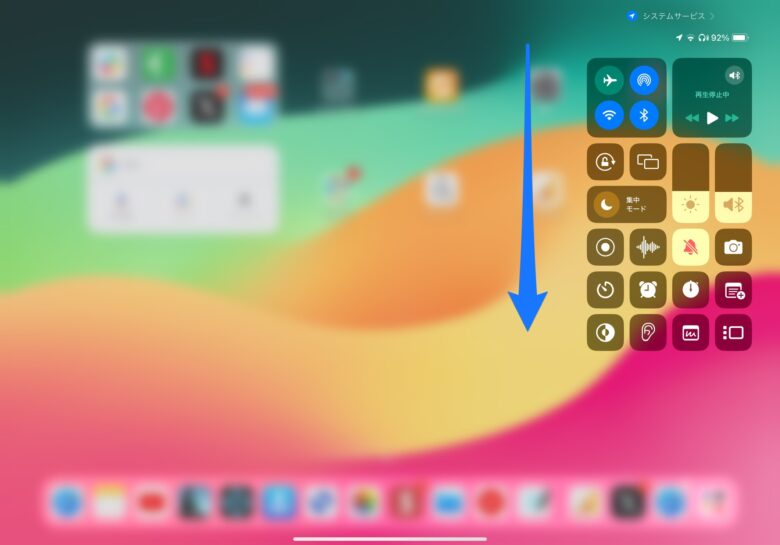
画面収録ボタンを1〜2秒長押しします。長押しするとSTEP3のマイクボタンが表示されます。
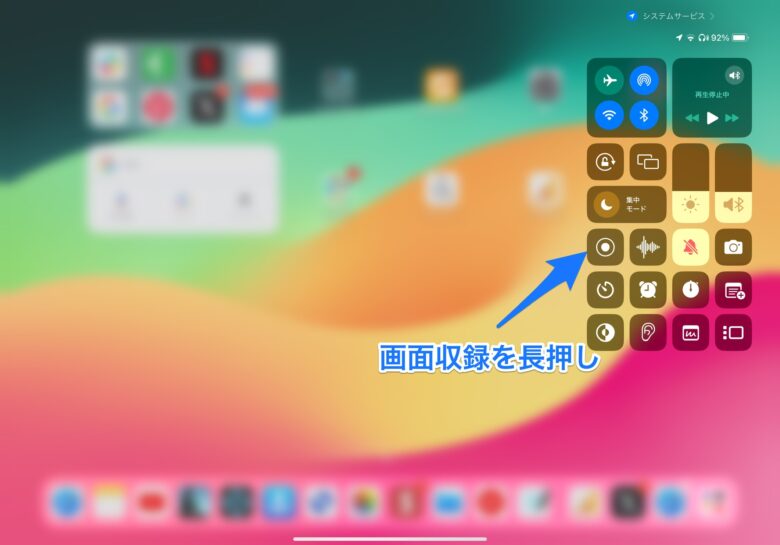
マイクボタンオフボタンを押すとマイクオンに切り替わります。この状態で画面収録を行うとiPadのマイクが周囲の音を録音します。
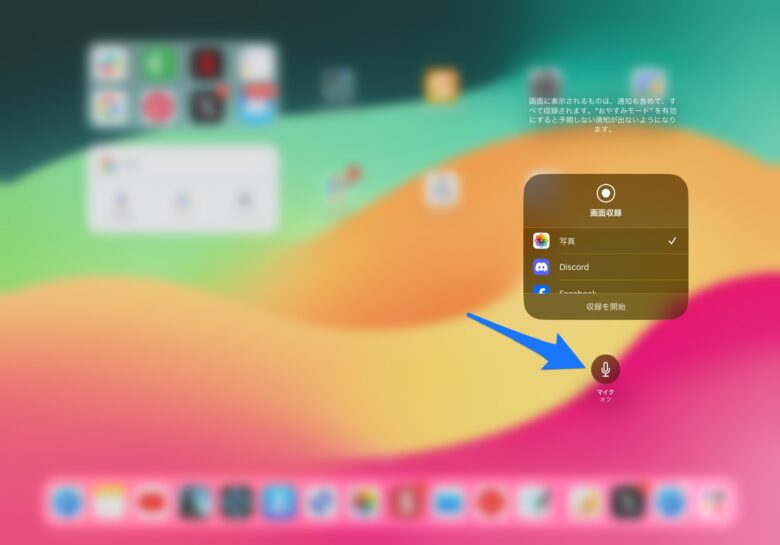
以下はiPadマイクを有効にした状態(マイクオン状態)です。
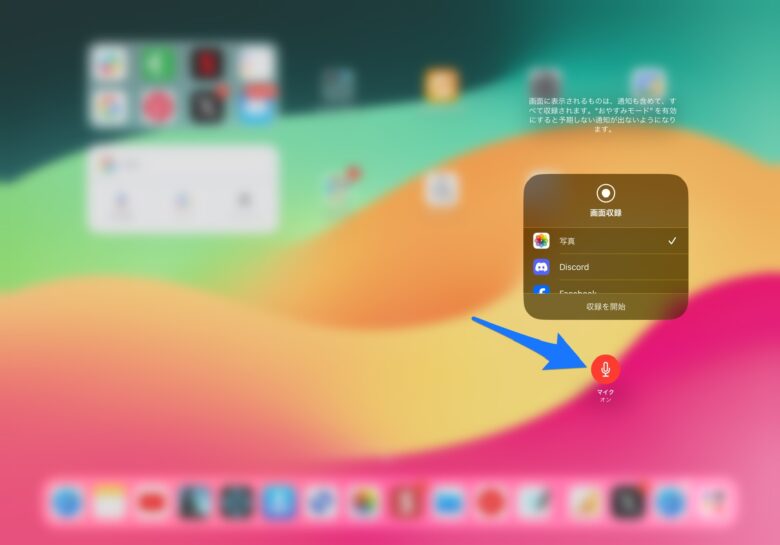
外部音声が不要な場合は、マイクボタンをオフにしておくのみでOKです。マイクボタンを押すたびにオンオフが切り替わります。

画面録画をする際には、マイクのオンオフを事前にチェックしましょう!
iPad画面録画のよくある問合せ(FAQ)

- iPadで画面録画をするにはどうすればいいですか?
- iPadで画面録画を行うには、まず「設定」アプリを開き、「コントロールセンター」に「画面収録」を追加します。その後、コントロールセンターから画面収録ボタンをタップして録画を開始できます。
- iPadでの画面録画中に音声を録音する方法は?
- 画面録画を開始する前に、コントロールセンターで画面収録ボタンを長押しし、表示されるメニューでマイクオーディオをオンにします。これにより、録画中にiPadのマイクから音声を録音できます。
- iPadの画面録画で内部音声のみを録音することは可能ですか?
- はい、可能です。画面録画を開始する際に、マイクオーディオをオフに設定することで、内部音声のみを録音できます。
- iPadの画面録画の最大時間はどれくらいですか?
- iPadの画面録画には公式な最大時間の制限はありませんが、デバイスのストレージ容量によって録画時間が制限される場合があります。
- iPadで画面録画した動画はどこに保存されますか?
- iPadでの画面録画は自動的に「写真」アプリの「ビデオ」アルバムに保存されます。
- iPadで画面録画ができない場合、どのような原因が考えられますか?
- 画面録画ができない場合、以下の原因が考えられます。
・iPadの機能制限がかかっている
・iPadストレージの空き容量不足
・アプリやサービスが画面録画を禁止している
・iPadの画面をミラーリング中である
・iPadOSのバージョンが古い
- iPadの画面録画中に通知や着信が表示されますか?
- 通常は表示されます。通知や着信を録画中に表示させたくない場合は、録画前に「機内モード」をオンにするか、通知をオフに設定することをお勧めします。
iPad画面録画のまとめ
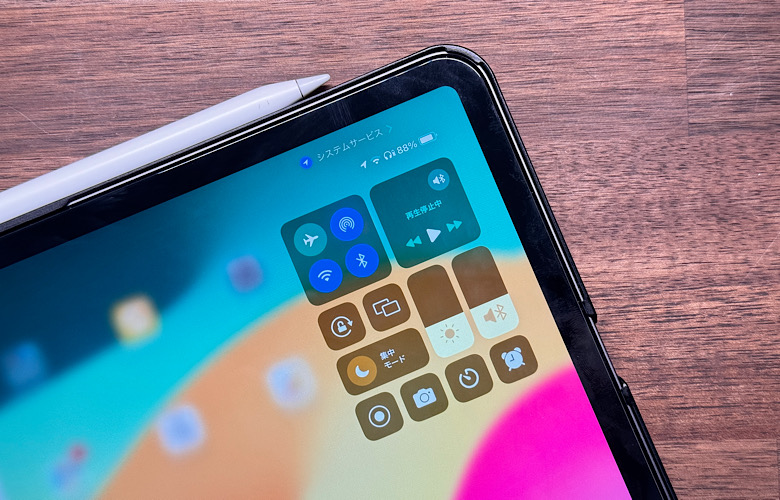
この記事では、iPadでの画面録画方法と、録画中に外部音声を吹き込む方法について詳しく解説しました。
iPadの画面録画機能は、日常的な使い方からビジネスシーンまで幅広く活用できる便利なツールです。
特に以下の点に注意して、効果的に活用しましょう。
- iPad画面録画方法:画面録画の設定は「設定」アプリから簡単に行えます。
- 外部音声の録音:録画中に外部音声を含める場合は、コントロールセンターでマイクをオンにする必要があります。
- 録画保存先:録画データは「写真」アプリに自動保存され、いつでもアクセス可能です。
- 注意事項:通知や着信が録画に影響しないようにするためには、機内モードの利用を検討してください。
iPadの画面録画機能を使いこなすことで、よりiPadを活用することができます。
iPadおすすめ関連記事
最後までご確認いただきありがとうございます。
是非、関連記事もチェックしてみてください。










