こんな人におすすめ
- iPadの画面を外部モニターに出力できるの?
- iPad画面をモニターやテレビに映すには何が必要?
- iPad画面をモニターに映す手順を教えて!
iPadは最高のデバイスですが、最も大きい画面はiPad Proの12.9インチが最大です。iPad Pro 12.9インチは最上位モデルで高いですし、どうせならそれ以上の画面サイズでiPadを活用したいですよね。
今回は、iPad画面を外部モニターやテレビに出力する方法を細かくお伝えします!

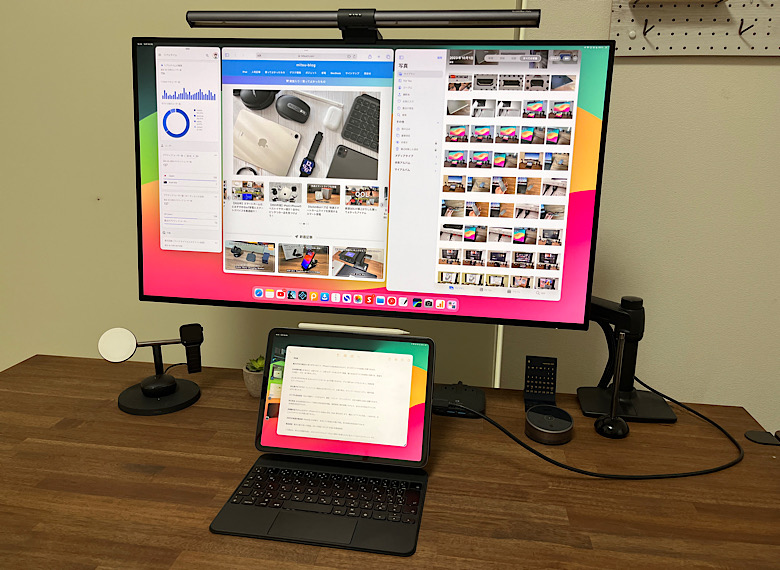
大画面で映画や写真を楽しんだり、iPadをPCのように使いたい方は、ぜひこの記事をチェックしてください!

ガジェットブロガー
みつ
画像を多く用いて、ガジェットのレビューを専門に提供するブログを運営しています。最大月間30万PVを誇り、ガジェット愛好者やガジェット購入を検討している方々に向けて、詳細かつ視覚的に魅力的なコンテンツを発信しています
iPad画面をモニターに出力する前の事前確認
iPad画面をモニターに出力するには、iPadとモニターを接続する必要があります。
接続にあたっては利用するiPadとモニターの端子が重要になってきます。以下で端子の確認方法について補足します。
iPadの出力端子を確認する

現在、Apple Store(2024年4月時点)のiPadラインナップは以下の通りです。

iPad第9世代の生産終了後はiPadの端子は全てUSB-C端子に統一
今後生産中止となるiPad第9世代(Lightning端子利用)を除き、iPadの端子は全てUSB-Cとなります。
本記事では、USB-C端子を利用したモニター接続方法を案内します。
iPad第9世代で外部モニターを利用する場合、iPadとモニターを接続するために「Lightningハブ」が必要となります。iPad第9世代(Lightningハブ)とモニターをHDMIケーブルで接続する事で、iPad第9世代の画面をモニター出力できます。
モニターの入力端子を確認する

iPadと接続するモニターの搭載端子を確認します。
外部モニターの背面を確認いただくと、複数の接続端子が搭載されております。以下は一般的な接続端子名と特徴をまとめた表になります。
| 端子名 | 特徴 |
|---|---|
 VGA | 古いアナログ接続方式。解像度と色深度が限定的。主にオフィス環境で見られる。 |
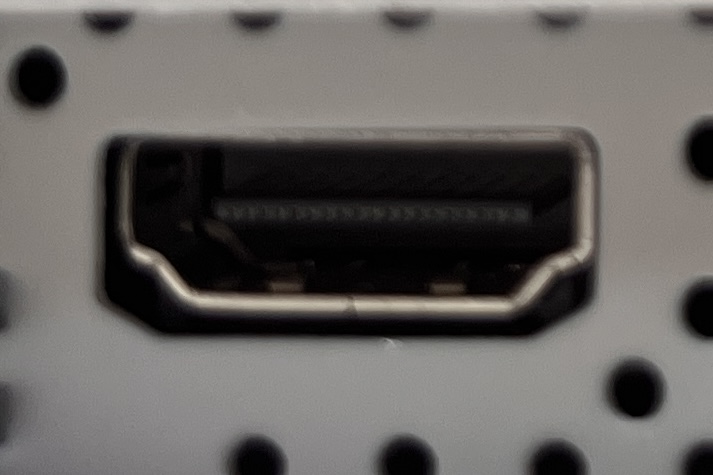 HDMI | 音声と映像を一つのケーブルで伝送。高解像度と高品質な映像、4Kもサポート。 |
 DisplayPort | 高帯域幅と柔軟性があり、複数のディスプレイを繋げることが可能。4K以上の解像度もサポート。 |
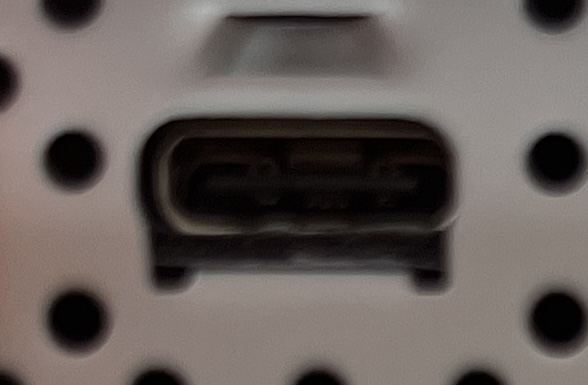 USB-C | データ、映像、音声、電力供給が一つのケーブルで可能。最新のデバイスでよく使用される。 |
USB-C端子を搭載したモニターはかなり高価になりますが、iPadと同様の端子のため、最も手軽にiPad画面をモニターに出力する事が可能です。
最近ではHDMI端子のモニターが最も普及率が高く、オフィスや学業の場でよく使われます。
USB-C端子以外(HDMIやVGA端子)でiPadと接続する場合には、別途iPadのUSB-C端子を変換するUSB-Cハブまたは変換ケーブルが必要になります。
iPad画面をモニターに出力するために必要なアイテムを準備する
結論からお伝えするとUSB-C対応のモニターを所持している方は追加で必要なものはありません。
iPad画面をUSB-C出力する場合

すでにUSB-C対応のモニターをお持ちの方は、何も準備する必要はありません。
モニターに付属のUSB-C to USB-Cケーブルを利用し、iPadとモニターを接続するのみで上記のようにiPad画面をモニターに投影できます。

USB-C対応のモニターは最新規格であるため、かなり高価ですが簡単にiPadと接続できます。ご参考までにですが、私が利用しているUSB-C対応のモニターは「Dell U3223QE」となります。
ただ、ぶっちゃけめちゃめちゃ高いのでUSB-C接続可能でポートも充実していて、画面解像度の高い「Dell S2722DC 27インチ」がおすすめです。
私はサブモニターとして利用していますが、27インチで十分な人は是非こちらを検討いただければと思います。正直コスパ最高で、Amazonでも月に400個ほど売れている製品です。

iPadのみならずMacBook用の外部モニターとしてもおすすめです。
iPad画面をHDMIで出力する場合(USB-Cハブ利用)

iPad側はUSB-C端子、モニター側はHDMI端子でお互いの端子が異なります。そのため、iPadにHDMI端子を搭載したUSB-Cハブを導入する必要があります。
HDMI端子が「4K 60Hz出力対応」対応したUSB-Cハブであれば、快適にiPad画面出力対応が行えます。
「4K 60Hz出力対応」についての詳細は以下で説明していますが、考えるのが面倒な方は、私も愛用する「4K 60Hz出力対応」の「Anker PowerExpand 8-in-1 USB-Cハブ」利用をご検討ください。
【4K 60Hz 出力対応について】
- 「4K 60Hz出力対応」とは、USB-Cハブが外部のディスプレイやテレビに、3840 x 2160ピクセル(4K)の高解像度で、1秒間に60回(60Hz)画面が更新されるスムーズな映像を送ることができる事です。
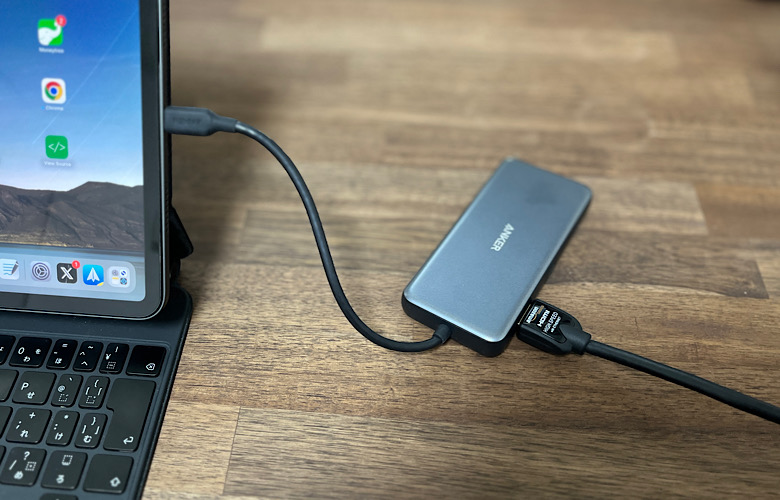
実際に私も愛用しているUSB-Cハブです。iPad ProとMacBookで共用利用しています。
私の愛用するUSB-Cハブと他おすすめのUSB-Cハブレビュー記事です。
iPad画面をHDMI出力する場合(HDMI to USB-Cケーブル利用)

USB-C to HDMI変換ケーブルを利用する方法が最もコストを抑えて、iPadをモニターに出力する方法になります。
変換ケーブルのUSB-C側をiPhone 15に接続し、HDMI側をモニターにつなぐだけですぐにiPhone 15画面をモニターに出力することができます。

私は4K(解像度3840 × 2160)で、iPhone 15に対応したUNI製のUSB-C to HDMI変換ケーブルを利用しております。私は0.9mを利用していますが長さは複数選べるので購入検討の際はご注意ください。

変換ケーブル利用の方がUSB-Cハブより低コストでモニター出力可能です。
iPad画面をモニターに出力する手順
iPad画面をモニターに出力する手順を画像付きでお伝えします。
HDMIでモニター出力
手順は以下の通りです。ケーブルはモニター付属のHDMIケーブルで問題ございません。
USB-Cハブを準備します。

準備したUSB-CハブをiPadに接続します。

モニター裏を確認し、HDMIケーブルをモニターに接続する。

モニターからのびたHDMIケーブルをUSB-Cハブ(iPadに接続する)

1、2秒でiPad画面がモニターに出力される事を確認


HDMI接続の場合は、上記の通りUSB-Cハブが必要です。
USB-Cでモニター出力
USB-C対応のモニターには通常、USB-Cケーブルが付属しているため、特別なケーブルの購入は不要です。
手順は以下の通りです。
モニター背面のUSB-C端子にUSB-Cケーブルを接続する。

モニターからのUSB-CケーブルiPadのUSB-C端子に挿し込む

1、2秒でiPad画面がモニターに出力される事を確認


USB-Cでモニター出力する場合はiPadと直接繋げるので超便利で気軽に利用できます。USB-C対応モニターは高価ですがかなりおすすめです!
iPad画面モニター出力の活用例
iPad画面をモニターに出力することで、iPad活用の幅がさらに広がります。
また、今までiPadの小さな画面で行っていた動画視聴や雑誌・漫画閲覧も大画面で利用する事により臨場感が大幅にアップします。
実際に画像付きで活用例を紹介致します!
映画やドラマを大画面で楽しむ
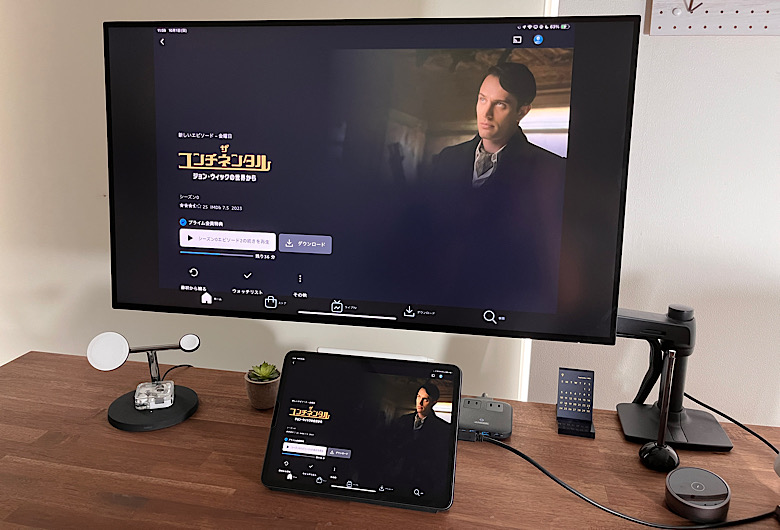
上記はiPadとモニター(4K 31.5インチ)を接続した状態で、プライムビデオアプリを立ち上げた状態です。
11インチと違って圧倒的な迫力と美しさですよね。これであれば映画や海外ドラマをさらに臨場感たっぷりに楽しむ事ができます。
- Netflix
- Prime Video
- Hulu
- U-NEXT
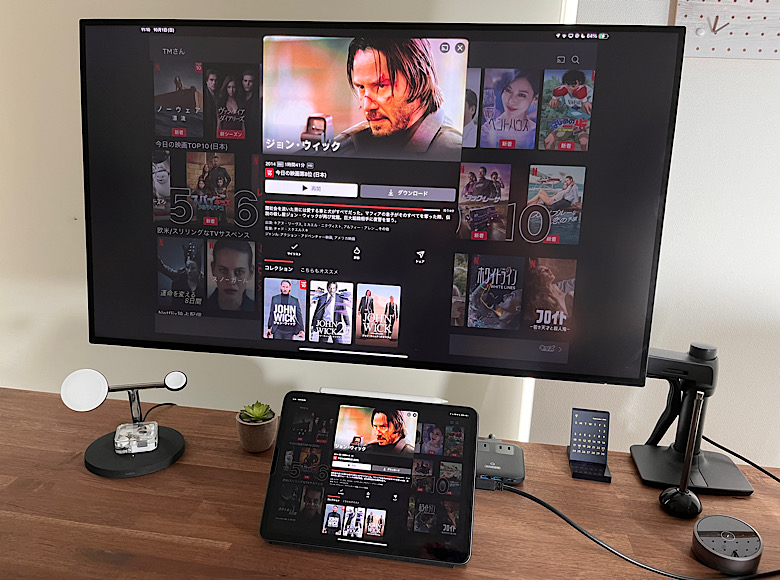
上記の動画アプリであれば、動画再生を開始すると大画面いっぱいに動画を再生してくれます。
残念ながらYouTubeは全画面表示に対応してませんが、上記のようなアプリであれば外部モニターやテレビの画面に接続して楽しむ事ができます。
iPadとモニターを接続すれば、大画面で動画視聴ができるので個別に「Fire TV Stick」などは購入する必要がありませんね。
雑誌や漫画を大画面で楽しむ

上記はiPadとモニターを接続した状態で、Kindle Unlimitedの雑誌を開いた状態です。
私の利用のモニターは4K 31.5インチという事もあって、雑誌の細かな文字も細部まで読む事ができます。
雑誌の文字はかなり細かいので、iPadの小さな画面だと読むのが厳しいですが、外部モニターに投影すると難なく雑誌の細かい文字も読む事ができます。
私は本の読み放題「Kindle Unlimited」と雑誌に特化した「楽天マガジン」の2つを利用してます。
また、漫画の場合も大画面になるので、違った臨場感が味わえより深く漫画を楽しむ事ができます。
大画面で写真や動画を楽しむ
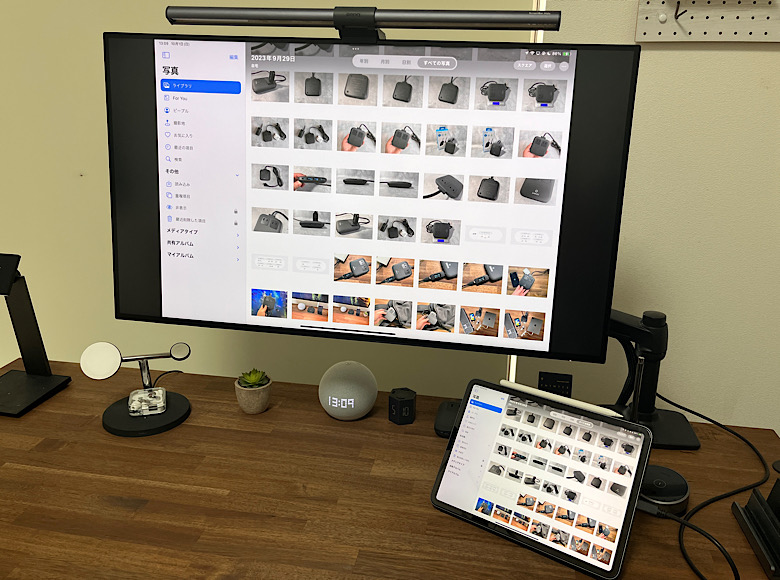
上記はiPadとモニターを接続した状態で、iPadの写真アプリを開いた状態です。
大画面でみる事ができるので、写真の細部まで確認できますし、臨場感がさらにアップします。

また、大画面なので大勢で写真を見る事も可能です。家族や友人と写真を見る際にもとてもおすすめです。
大画面でiPadをパソコンのように利用する
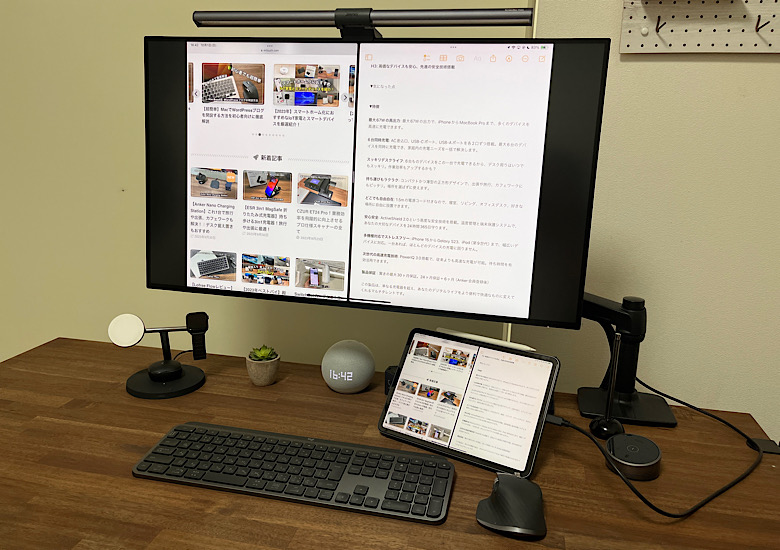
上記はiPadとモニターを接続した状態で、メモアプリとSafariを開いた状態です。
今までiPadの小さな画面でメモ作成や情報収集をしていたかと思います。しかし、大画面を利用する事でメモ作成や情報収集のみならず、作業効率が大幅に向上します。
メモ作成もそうですが、作業効率が大幅に向上するだけでなく、作業領域も広がり、効率がさらに向上します
iPadは基本的に画面複製機能を持っていますが、後述のステージマネージャーを利用する事で画面拡張が行えます。
ステージマネージャーを利用することで、パソコンのようにiPadを利用できます。
ステージマネージャーでさらに効率化
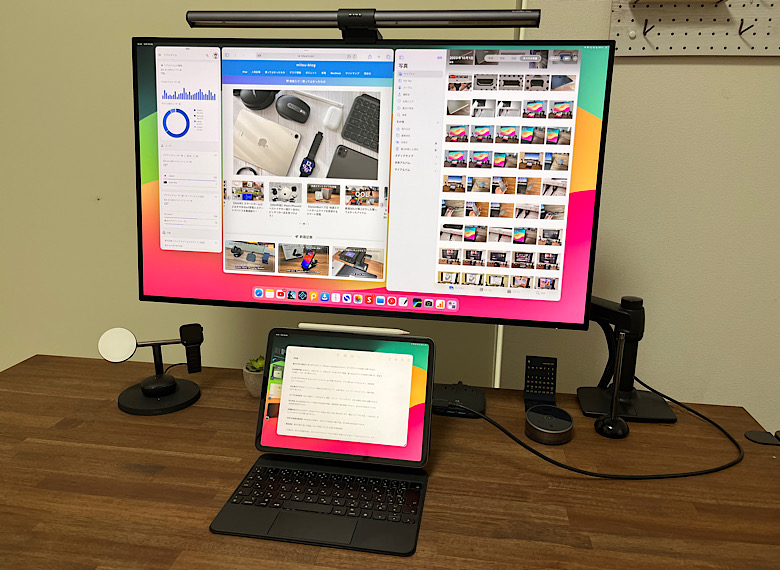
対応モデルのiPadであれば、iPadのマルチタスク機能をさらに拡張するステージマネージャー機能が利用できます。
ステージマネージャー機能を有効にした状態で、iPadに外部モニターを接続すると画面拡張を利用する事ができます。
以下の通り画面拡張は、iPadと外部モニターを2つの独立したスペースとして利用できるので、マルチタスクが容易になります。
- 画面複製:iPadの画面内容をそのまま外部モニターに表示するモード
- 画面拡張:iPad画面を外部モニターで拡張し、2つの独立した作業スペースを作るモード
ただし、以下表の通りステージマネージャー機能はM1以上のチップを搭載したiPadでのみ利用可能です。

iPadOS 16.2以上にアップデートする必要があるので注意!
ステージマネージャー設定方法
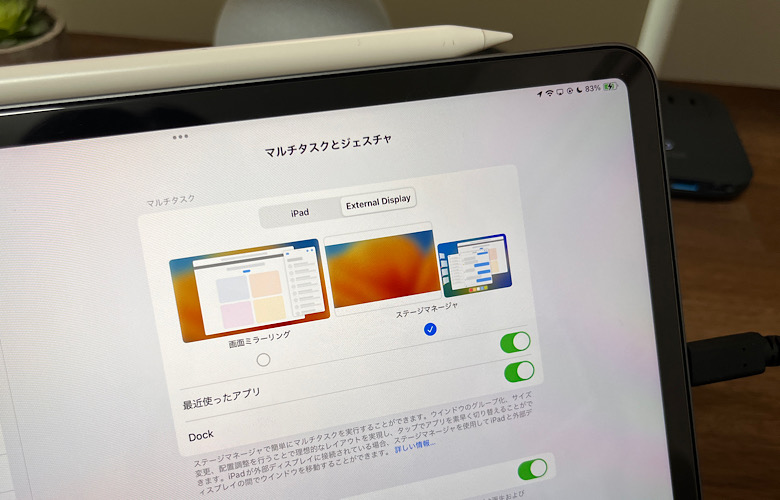
ステージマネージャーを有効にする方法は以下の通り2ステップで完了します。
- iPad設定の「マルチタスクとジャスチャ」を選択
- ステージマネージャのチェックボックスをオンにする
あとは好みに応じて画面左に「最近使ったアプリを表示」したい場合や、画面下に「Dock」を表示したい場合はチェックボックスをONにしてください。

ステージマネージャーを有効にした状態で外部モニターを接続すると、両方の画面を行き来して作業できるので作業効率が大幅に上がります。
実際に、パソコンのような使い方が可能になります。「Apple公式サイト」でもステージマネージャーについて紹介されています。
iPad画面をモニター出力するメリット・デメリット
実際にiPadを利用し、画面複製や画面拡張を行い感じたメリット・デメリットを以下に整理しました。
- 作業効率向上: 大画面での作業が可能になり、マルチタスクが容易になる。
- 活用度アップ: 外部ディスプレイを利用することで、文書作成から動画編集までiPad用途が広がる
- 臨場感アップ: 動画視聴やゲームが大画面で楽しめ、臨場感が増す。
- 詳細確認: 写真や雑誌、資料の細部まで確認しやすくなる。
- プレゼン: ビジネスや教育の場で、iPadを利用して大画面でプレゼンテーションができる。
- アプリ対応: すべてのアプリや機能が外部ディスプレイに対応しているわけではない。
- 画面拡張:画面拡張に関しては一部のiPadに限られる
- コスト:USB-C対応モニターがない場合は、別途USB-Cハブを準備する必要がある。
- 発展途上:PCと全く同じように利用できる訳ではない
現状では、PCと全く同じように利用できる訳ではありませんが、外部モニターを利用により大画面でiPadを楽しむ事が出来るのは大きなメリットです。
実際、外部モニター利用により動画視聴や雑誌や写真の閲覧の臨場感がアップしますし、iPadでの作業効率もかなり向上します。
モニターをお持ちの方は是非、iPadの外部モニターとしても一度利用してみてください。
よくある質問と回答(FAQ)
iPadで外部モニターを使用する方法はありますか?
iPadを外部モニターに接続するために必要な機器は何ですか?
iPadを外部モニターに接続すると、どのようなことができますか?
iPadを外部モニターに接続するとき、画面の表示方法などは変更することはできますか?
iPadに外部モニターを接続するとき、どのようなケーブルが必要ですか?
すべてのアプリが外部モニターに対応していますか?
画面複製と画面拡張の違いは何ですか?
画面拡張はどのモデルで利用できますか?
外部モニターを使ってプレゼンテーションは可能ですか?
まとめ:外部モニターを利用してiPadをさらに活用しよう!

今回はiPadで外部モニターを利用する方法と、その活用方法をお伝え致しました。
実際、外部モニターを利用するとiPadで行なっていた動画視聴や読書、写真閲覧をさらに楽しむ事ができます。
また、作業効率もあがるのでモニターお持ちの方は是非、試してみてください。
記事内で紹介したアイテム

【2025年】iPad ProやiPad Airを快適に活用するためのおすすめアクセサリーや周辺機器|iPadマニア厳選

iPad Pro/Air 無印おすすめアクセサリー厳選!作業効率が劇的に向上する神アイテム

BUFFALO nasneレビュー!忙しい人必見、iPadやiPhoneでいつでもどこでもテレビ視聴が可能に

Combo Touch レビュー:iPadの最適キーボードはこれ!Magic Keyboardとの比較で明らかになるメリット・デメリット

【初心者でも簡単】iPadでWordPressブログの始め方!開設方法を画像付きで徹底紹介

【最新版】iPadをフル活用するおすすめ神アプリ32選!随時更新
文字情報のみで、わかりづらいですが「Apple公式サイト」でも外部ディスプレイの利用法方法が案内されています。
最後までご確認いただきありがとうございます。
ぜひ、関連記事もチェックしてみてください。









記事拝見しました。
第5世代のiPad pro 12.9インチを4Kディスプレイ(27インチ)に繋げてみましたが、4Kの解像度でミラーリング出力されません。12.9インチの画面スクショを27インチにそのまま拡大したような粗い見え方です。
この点、いかがでしょうか?
4K解像度に補正した上でミラーリングできていますか?
Appleに問い合わせましたが明確な回答が得られなかったため、お聞かせいただければ幸いです。
iPad Proであれば4k以上の出力ができる案内となっているようです。
https://support.apple.com/ja-jp/HT209186
接続するディスプレイによっては対応可否があるのかもしれません。