こんな人におすすめ
- 自宅のルーターを変えたらSwitchBotが繋がらなくなった
- SwitchBotアプリを立ち上げるとネットワーク接続診断がでる
SwitchBotが急にオフラインになって繋がらなくなった事ないですか?
そして、SwitchBotアプリで画面を開くと以下画面が出たりします…「診断」ボタンを押すと「ルーター接続エラー」の画面が表示されます。
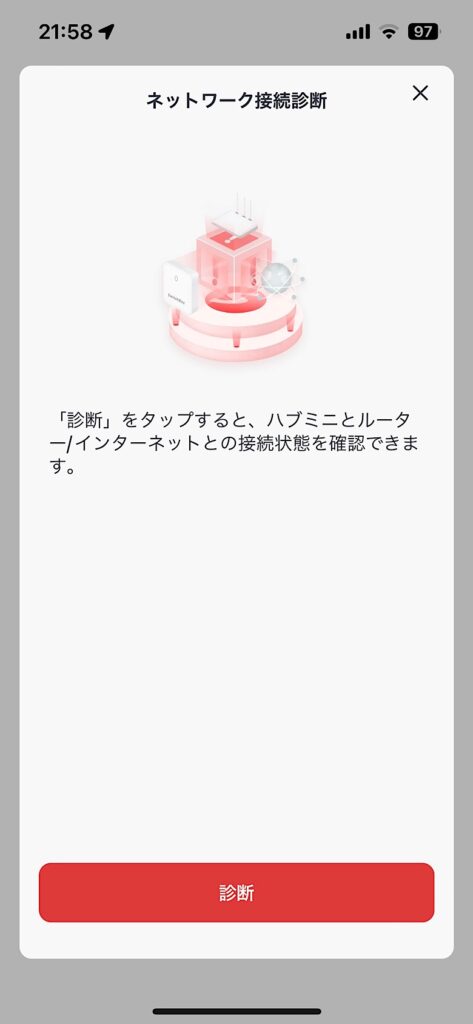
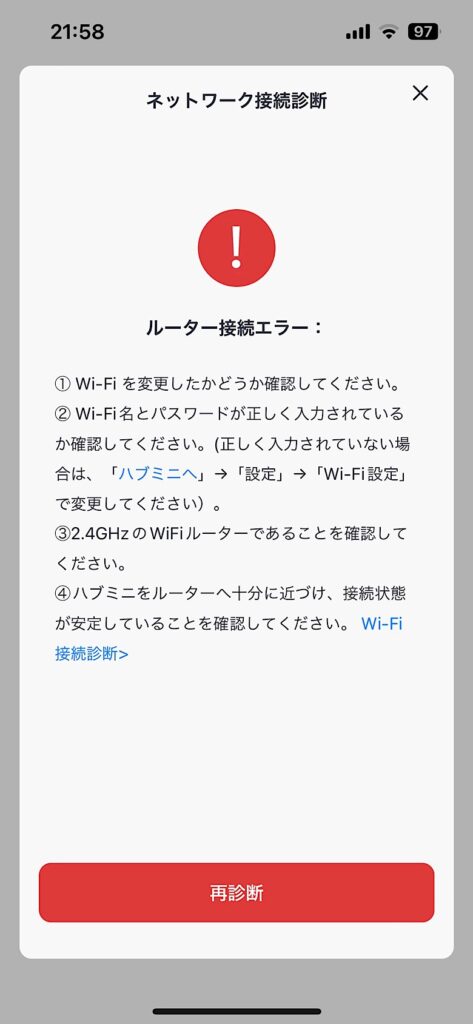
まぁ、結論をいってしまうとネットワークに接続(Wi-Fiに接続)できていない事が原因になります。

ガジェットブロガー
みつ
画像を多く用いて、ガジェットのレビューを専門に提供するブログを運営しています。最大月間30万PVを誇り、ガジェット愛好者やガジェット購入を検討している方々に向けて、詳細かつ視覚的に魅力的なコンテンツを発信しています
原因はWi-Fi設定が変更となったため
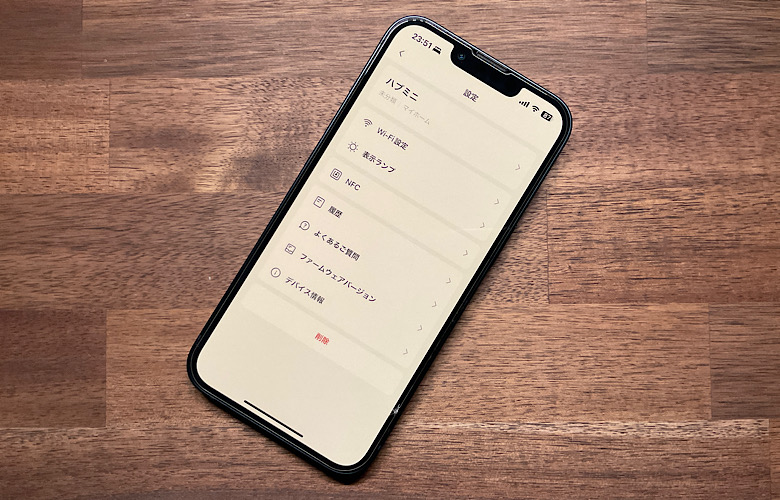
原因は先ほどもお伝えしたとおり、ネットワークに接続できていないのが原因となります。
私の場合は、自宅で利用しているルーターを変更した事により、SwitchBotに登録されているWi-Fi設定と不一致が起きたためになります。
他にも、以下のような場合にSwitchBotがネットワークに繋がらなくなるのでご注意ください。
- Wi-FiのSSIDを変更した
- Wi-FiのSSIDに設定しているパスワードを変更した
- ルーターを変更した
- 2.4GHz帯の利用を禁止した
上記のような場合は、SwitchBotに登録されているWi-Fi設定(SSIDやパスワード)を再度設定する事でつながるようになります。
SwitchBotのWi-Fi再設定手順
今回はSwitchBotハブミニを例にWi-Fi再設定手順を紹介します。基本的に他SwitchBot製品も同様の手順となります。
SwitchBotハブミニのWi-Fi再設定手順
手順は以下のとおりで数分で完了します。
以下のとおりスマホの「SwitchBotアプリ」を起動しSwitchBotハブミニを選択し画面右上の設定ボタンを選択します。
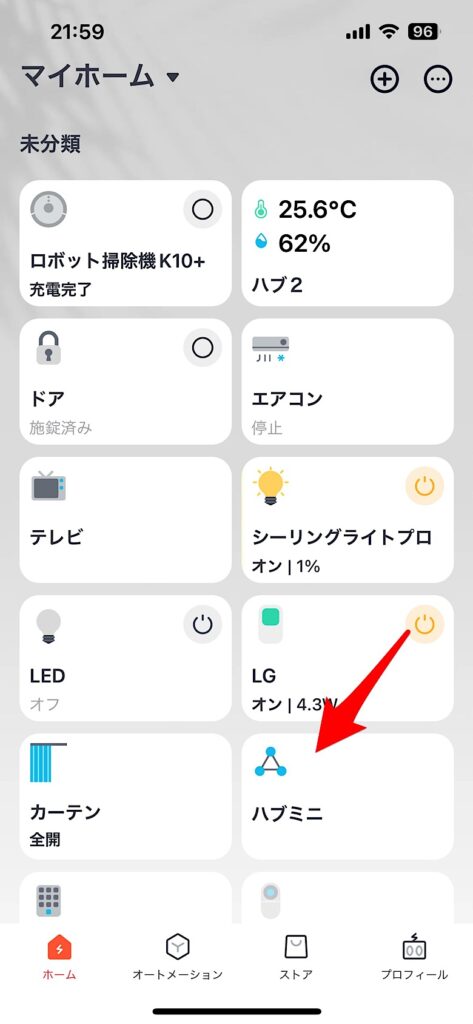
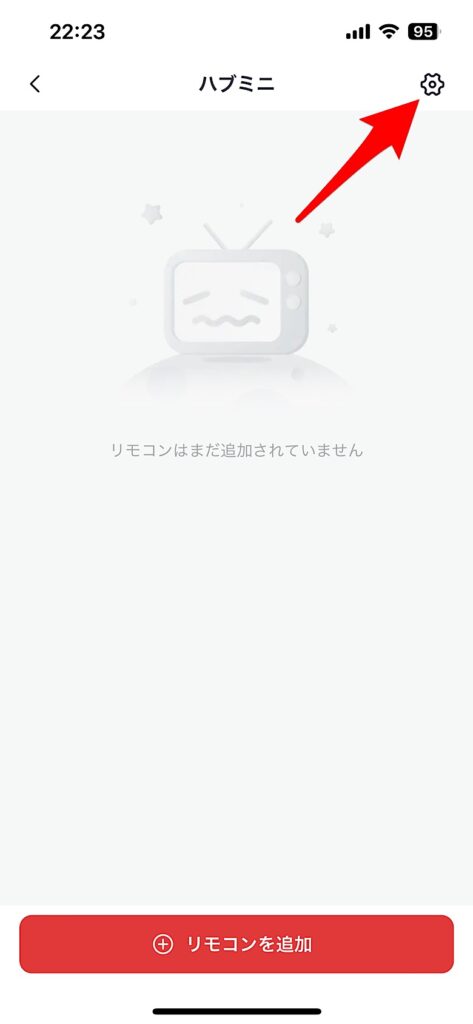
Wi-Fi設定を選択し、2.4GHz帯の「SSID」「パスワード」を入力し保存ボタンを選択します。
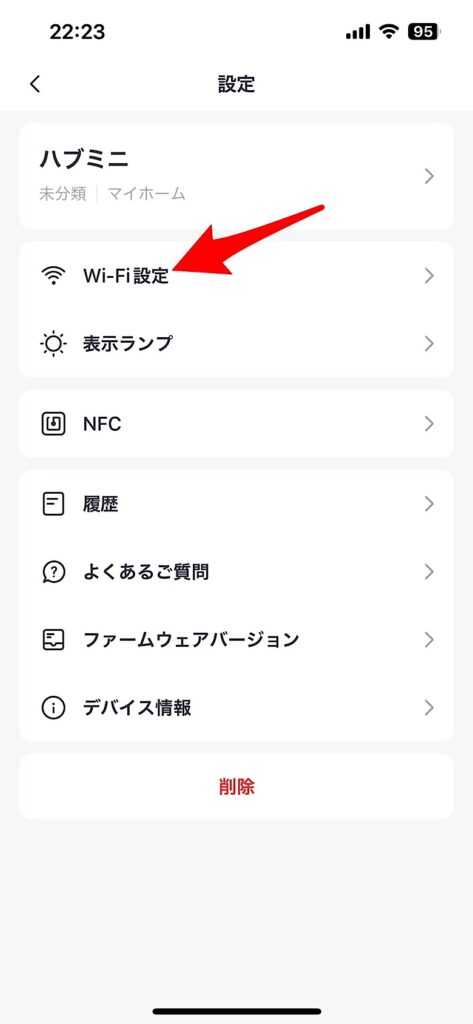
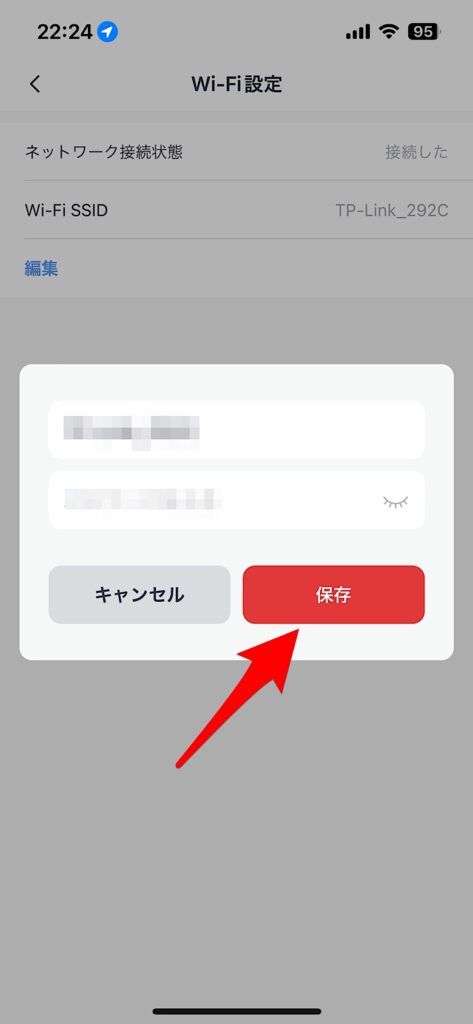
以下のとおり画面が「Wi-Fiに接続中です。」に切り替わり「接続した」という表記にかわります。以上で正しくSwitchBotハブミニをWi-Fiに再接続する事ができました。
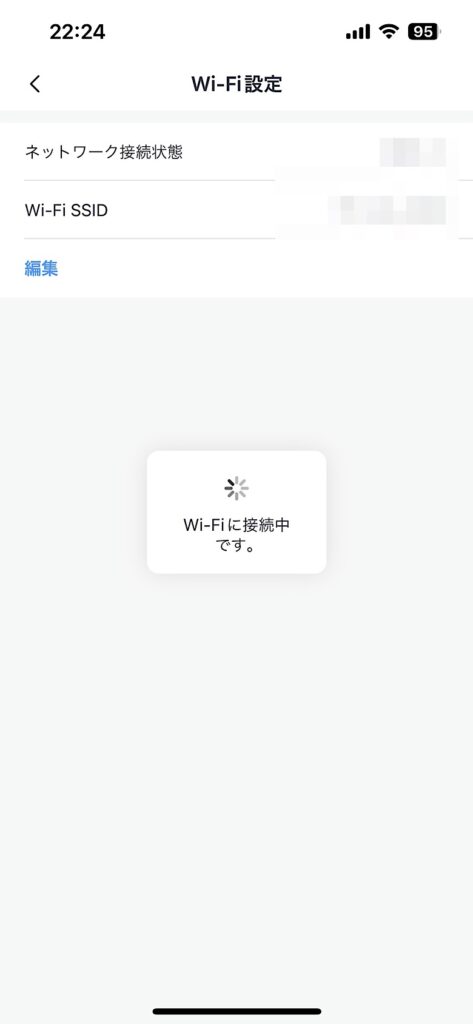
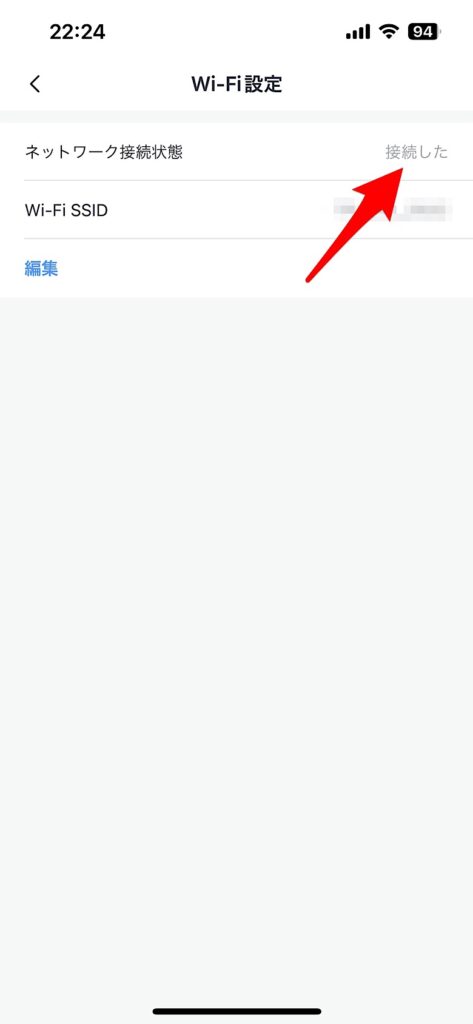

まぁ…めちゃめちゃ簡単ですよね。Wi-Fi設定画面で正しいSSIDとパスワードを入力するのみです。
まとめ:Wi-Fi設定を変えたらSwitchBotハブミニもWi-Fi設定を変更する
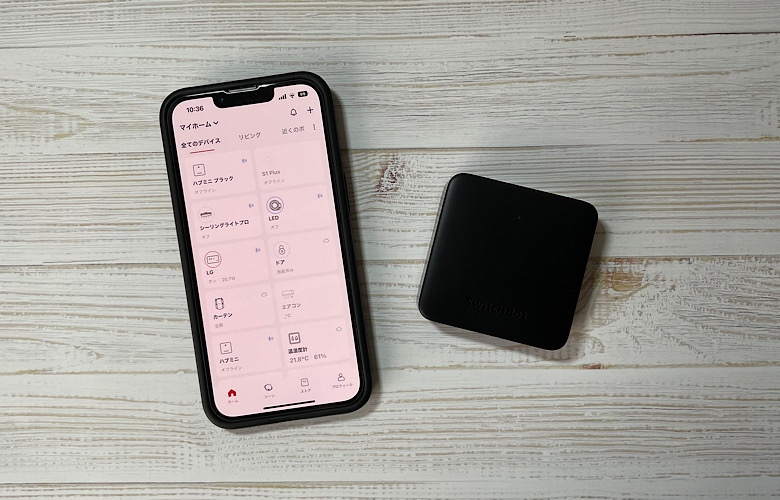
今回は、以下の操作や変更によってWi-Fi設定が変わってしまった場合の再設定手順を紹介致しました。
- Wi-FiのSSIDを変更した
- Wi-FiのSSIDに設定しているパスワードを変更した
- ルーターを変更した
- 2.4GHz帯の利用を禁止した
まぁ何かしらの理由でSwitchBotがオフラインになった場合は、Wi-Fi設定を一度見直してください。SwitchBot初期化して再設定はめちゃめちゃ手間ですよね。
あと、スマートホーム家電SwitchBotは音声(声)で操作することで最大限活用できます。SwitchBot導入時にはどれでもいいのでスマートスピーカーAlexaを是非導入してみてください。
音声での家電操作を一度知ってしまうと、もう元には戻れないです。

私はデスク「Echo Dot 5 with clock」、デスク横の壁に「Echo show 15」を設置してます!
最後までご確認いただきありがとうございます。
是非、関連記事もチェックしてみてください。









