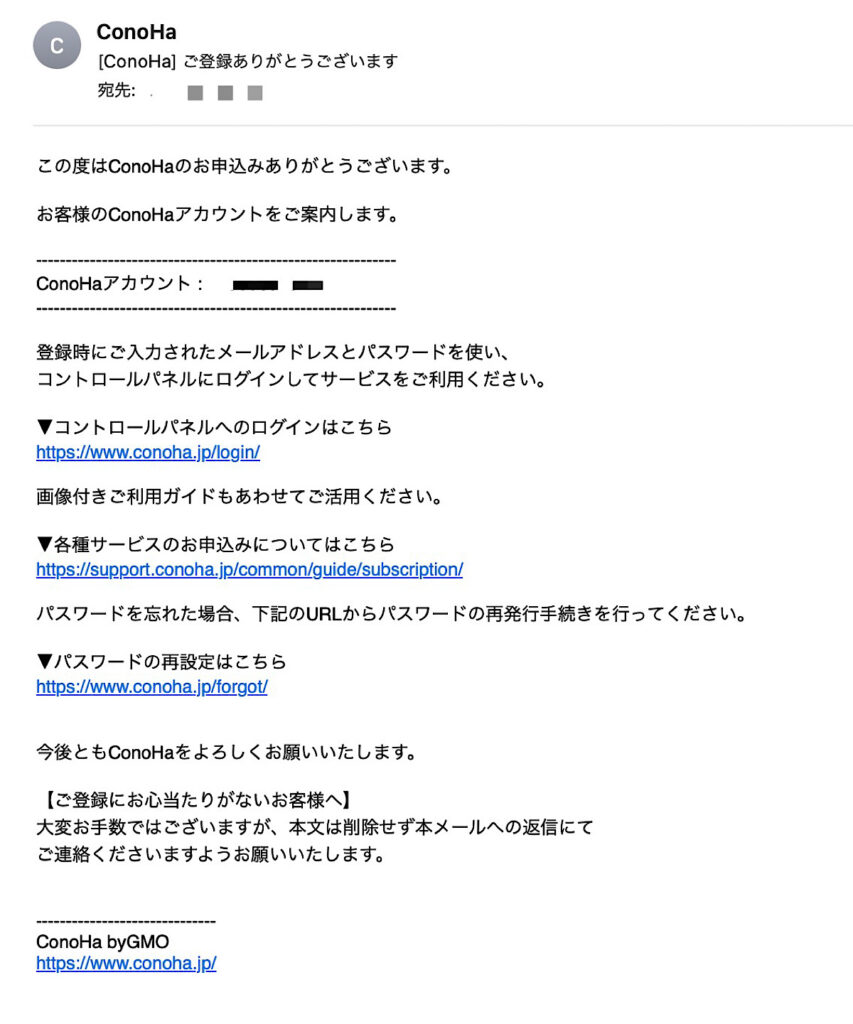こんな人におすすめ
- iPadでもブログ開設できるの?
- 給料上がらないから副業(ブログ)で稼ぎたい!
- 画像付きでブログ開設方法を教えて欲しい!
まずは結論からお伝えすると、iPadでブログを立ち上げる事は可能です!そしてガチの副業としてもおすすめです!
そんな私も約3年前に「iPad」と「ConoHa WING」を利用して、ブログを立ち上げ、現在も副業として毎月定期的にと副業収入を得ております。

ブログオワコン(ブログが終わったコンテンツ)と大分昔から言われていますが、私は運がよかった事もあって、本業の手取り収入と同じくらいの収益を毎月得る事ができています。

ブログから毎月本業並みの収益を得ています!
釣りかよと思われるかもしれないですが、当ブログで紹介している「買ってよかった」ガジェットや家電は全てブログ収益で購入しております。
私のようにiPadでブログを始めてみたいという方は、私も実際に利用している「ConoHa WING」の利用をおすすめいたします。
そして「ConoHa WING」が期間限定の割引キャンペーンを実施しているので、是非ブログ開設に挑戦してみてください。
ブログは収益がでるまで、労力と時間がかかりますが私はブログで人生変わりました。他の副業に比べ少ない投資で大きな収益を得る事が出来るので、是非一度試してもらえればと思います。失敗しても他の副業に比べてほとんどダメージないですし。

ガジェットブロガー
みつ
画像を多く用いて、ガジェットのレビューを専門に提供するブログを運営しています。最大月間30万PVを誇り、ガジェット愛好者やガジェット購入を検討している方々に向けて、詳細かつ視覚的に魅力的なコンテンツを発信しています

- Amazonポイントアップエントリーで最大10%ポイント還元
- Amazonスマイルセールのセール会場を見てみる
副業をするならブログを始めるべき

すいません。iPadでのブログ開設手順や運営方法の前にまずは語らせてください。
私は副業(ブログ)を始める前は、月のこづかい3万円でした。今ではこづかいはもらえなくなってしまいましたが、毎月言えないくらいの金額が稼げるようになりました。

信じられないかもしれませんが、これが事実です!
ブログなんて稼げる訳ないと言う方もいるかもしれないですが、プログラミングスキルもない普通のサラリーマンが実際にはそこそこ稼げてしまってます。
せっかくなので改めてブログのメリット・デメリットを整理したいと思います。
メリット
- 他副業に比べ初期コストがほとんどかからない
- 稼げる金額に上限がない
- 時間と場所を選ばず稼ぐ事ができる
- 好きな事(ブログ記事内容)で稼ぐことができる
- ライティングスキルやWebマーケスキルが身に付く
- 会社から脱出する事も夢ではない
- 会社の給与を増やすよりずっと楽
- 副業収入があることで、会社のストレスが減る
デメリット
- 人によっては稼ぐまで時間がかかる場合がある
- 他副業に比べ初期コストは少ないが、多少のコストはかかる
ちなみにブログ収益で購入した「買ってよかったモノ」を記事にしてます。これだけのものをお小遣い制のサラリーマンでは買えないですよね。
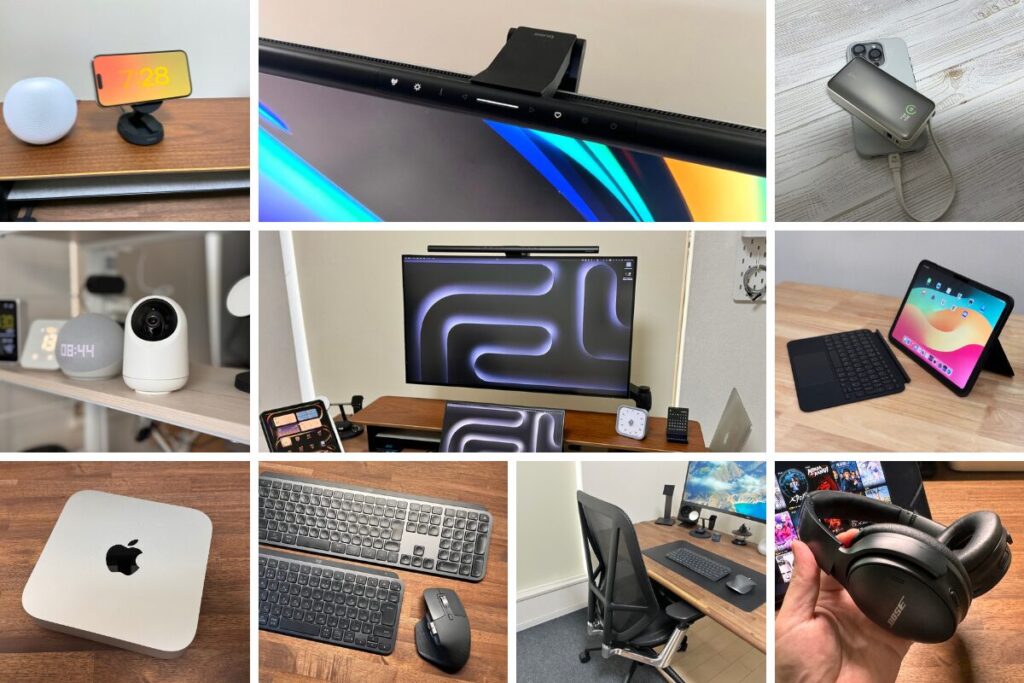

あと「ブログオワコン(ブログが終わったコンテンツ)」とか言ったりしますが、全然オワコンじゃないですよ!自分が一番それをよくわかってます。
iPadでブログ運営に必要なもの

iPadでブログを立ち上げるために必要なモノは以下になります。細かい話をするとネット環境(通信環境)も必要になります。
- iPad(iPad第9世代など古いiPadでも問題なし)
- トラックパッド付きキーボード
- ConoHa WING
iPad

当たり前ですが、まずはiPadが必須になります。
iPad miniでも可能ですが、ある程度の画面サイズがあった方がいいので「無印iPad」「iPad Air」「iPad Pro」などがおすすめです。
コスト抑えたい方はエントリーモデルの「無印iPad(iPad第9世代など)」でも全く問題ありません。

| iPadシリーズ | 補足 |
|---|---|
| iPad第9世代 | 低コストiPad利用を始めたい方向け |
| iPad第10世代 | カラーで個性を出したい人向け |
| iPad mini6 | 画面サイズが小さいので少々厳しい |
| iPad Air5 | M1チップ搭載でスペックは十分 |
| iPad Pro | iPadをがっつりと活用する方向け |
| iPad Air M2 | M2を搭載した長く使えるiPad |
| iPad Pro M4 | M4を搭載したプロ向け最新iPad Pro |
実際の所、ブログの立ち上げはSafariなどのブラウザ上で操作するだけので、最新iPadでなくとも2〜3世代前の古いiPadでも全く問題ありません。
トラックパッド付きキーボード

あとキーボードは必須です。
ちょっとした修正ならキーボードなしでも問題ないですが、1記事あたり数千文字はキー入力するのでキーボードはあったに越した事はありません。
マウスとキーボード別でも問題ないですが、iPad機動性やトラックパッドの機能性の観点からトラックパッド付きキーボードケースがおすすめです。
個人的には機能面、価格面含めてMagic Keyboardを超えてます。ちなみにMagic Keyboardも持っており、以下で使ってみての感想などを紹介しております。
それと比較してもCombo Touchがおすすめですが、気になる方はMagic Keyboardもチェックしてみてください。
ConoHa WING
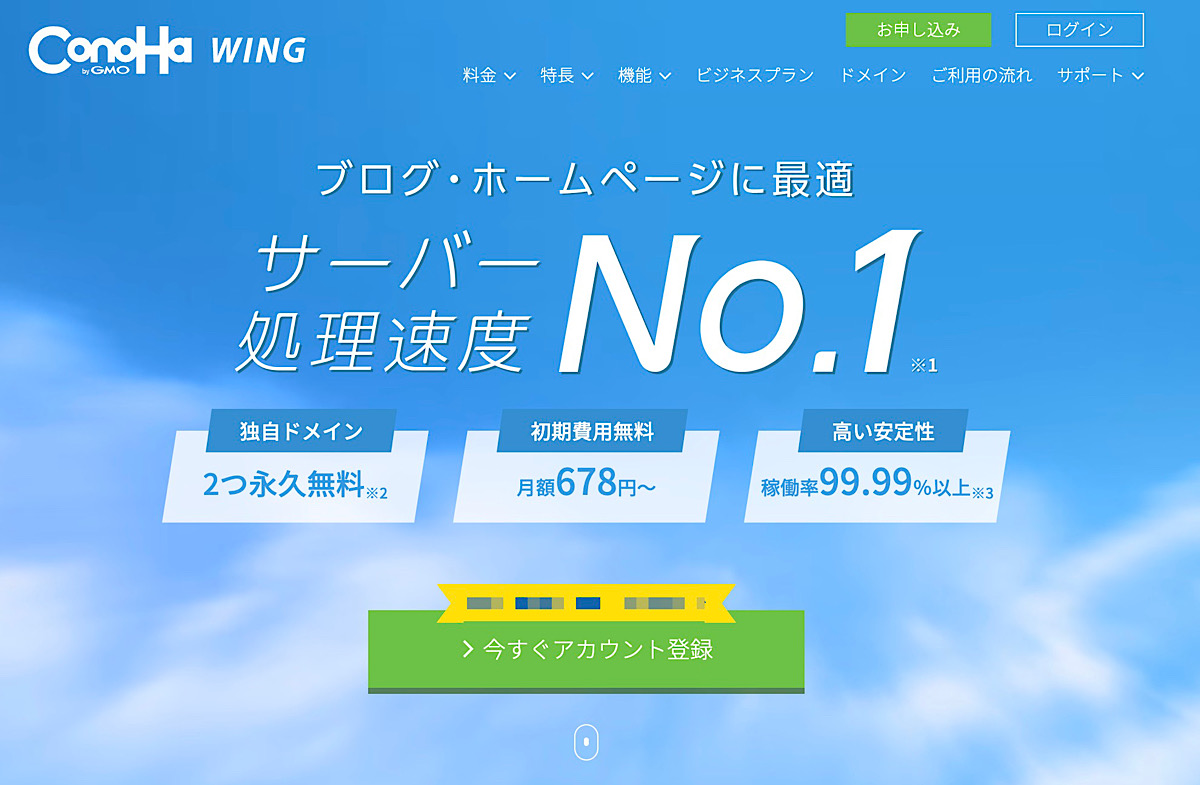
最後はConoHa WINGです。
いわゆる個人ブログ(WordPress)を立ち上げるサービスなのですが、私みたいな初心者でも簡単に個人ブログを立ち上げる事ができる必須のサービスです。
具体的にはブログに必要な「レンタルサーバ」「独自ドメイン」を提供してくれるサービスです。
公式サイトの紹介にある通り、国内最速のレンタルサーバで面倒な設定が一切不要で簡単にブログを立ち上げる事ができます。
ConoHa WINGの概要
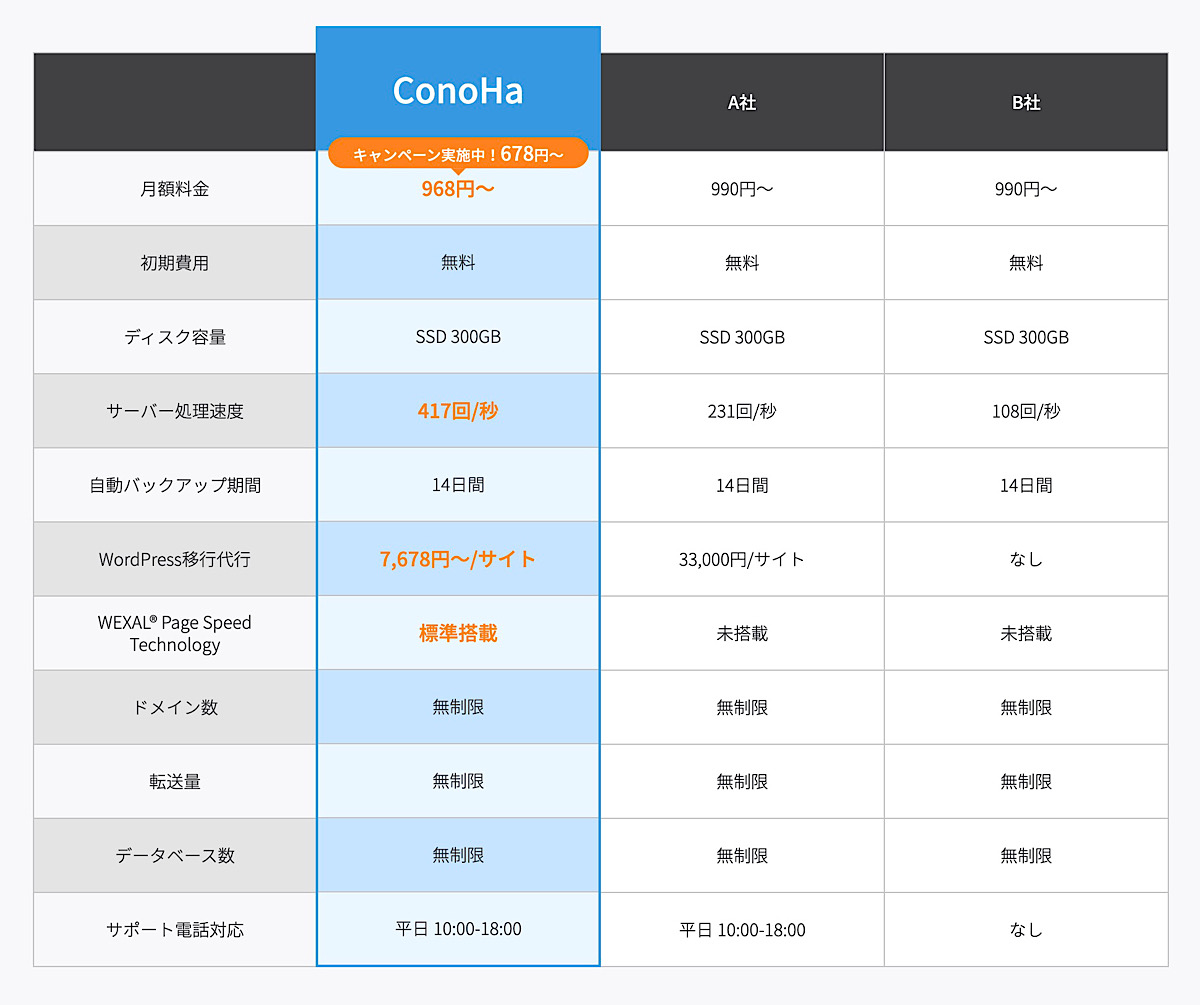
ブログ運営に必要なものとして、「iPad」「トラックパッド付きキーボード」「ConoHa WING」とお伝えしましたが「ConoHa WING」って何?という疑問がありますよね。
ここではConoHa WINGについてザックリとお伝えします。ConoHa WINGは個人ブログ(以降ではWordPressとします)を立ち上げる際に利用するサービスです。
- 初心者にも使いやすい
WordPress簡単インストール機能ありで、ほぼクリックするのみ - 月額利用料が非常に安い
初期費用無料で約600円から、キャンペーン中はさらにお得! - 高速なサイト表示
国内最速のレンタルサーバー、Webサーバー処理速度が他社と比べて約2倍 - 独自ドメイン2つ永久無料
20種類以上から選べる - 使いやすい管理画面
WordPressに特化した独自の設計で初心者も使いやすい - 高い安定性
稼働率99.99%以上、SLA制度の品質保証あり - WordPressのメジャーな有料テーマ割引
長期利用割引プラン「WINGパック」でお得に購入可能。有料テーマも割引購入できる - 自動バックアップ
過去14日分のデータから復旧可能 - 運営は超大手
GMOグループで信頼性が高い
実際にブログ立ち上げとなると「サーバーの契約」「ドメイン取得」そして「WordPressとの連携」などの作業があり初心者にはとても大変な作業です。
ConoHa WINGを使うとブログ立ち上げに必要な作業が一括で出来て、簡単にブログを立ち上げることができます。
特殊なITスキルは不要でブラウザ上で必要な情報を入力するのみです。
ConoHa WINGは個人ブロガーはみんな使っているサービスで正直ConoHa WING 1択と言っても差し支えないサービスです。

信頼と実績があって、安心して使えますよ!ブログをやっている人はみんなConoHa WINGをおすすめします。
ConoHa WINGと他サービス比較
ConoHa WINGは国内レンタルサーバーサービスの中でWebサーバ処理速度を調べたところ、ConoHa WING処理速度が最も早く、2位のサービスに約2倍の差をつけて1位という結果になってます。
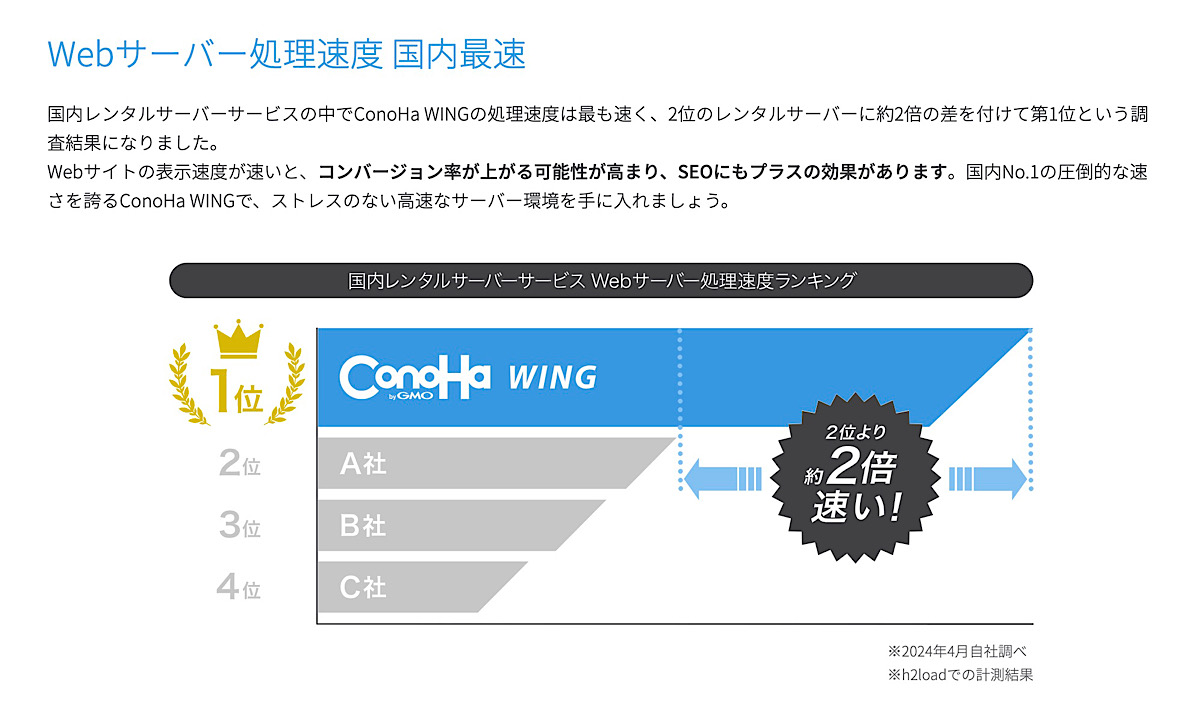
他と比較するまでもなく、国内1位の圧倒的な速さを誇るConoHa WINGがおすすめです。
そして、速度だけでなく「日本マーケティングリサーチ機構」の調査の通りConoHa WINGは各比較項目において4年連続でNo1を取得しております。
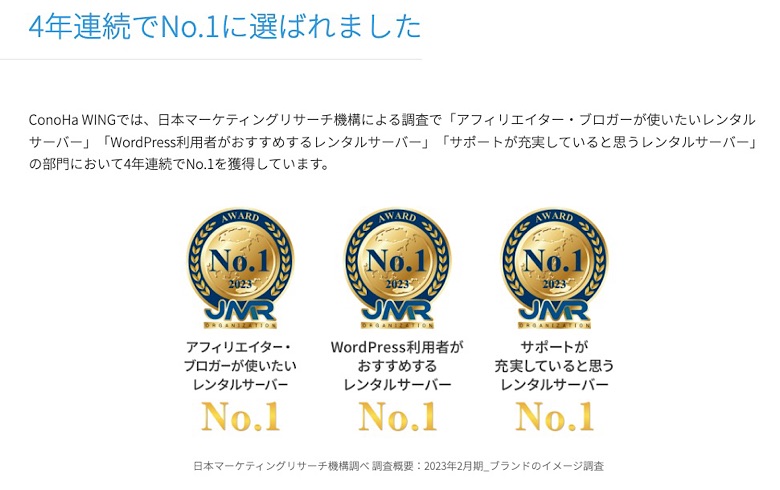
- アフィリエイター/ブロガーが使いたいレンタルサーバNo1
- WordPress利用者満足度No1
- サポートデスク対応満足度No1

プロの目からみても他サービスと比較して、ConoHa WINGは圧倒的です。ブログで稼いでいる人はみんな利用してます。
ConoHa WINGのよくある質問
以下はConoHa WINGによくある質問集です。「こちら」でConoHa WINGの質問が検索可能です。
iPadでWordPressブログを開設する手順
ConoHa WINGでのブログ開設はとても簡単でブラウザ(Google ChromeやSafari)上で設定作業は完結します。
設定が終わった途端にブログが開設できてしまうというサービスです。実際、後述で紹介の通りブラウザ上でポチポチとやるだけでブログ開設です。
手順詳細は画像付きで紹介しますが、大まかな作業流れとしては以下になります。
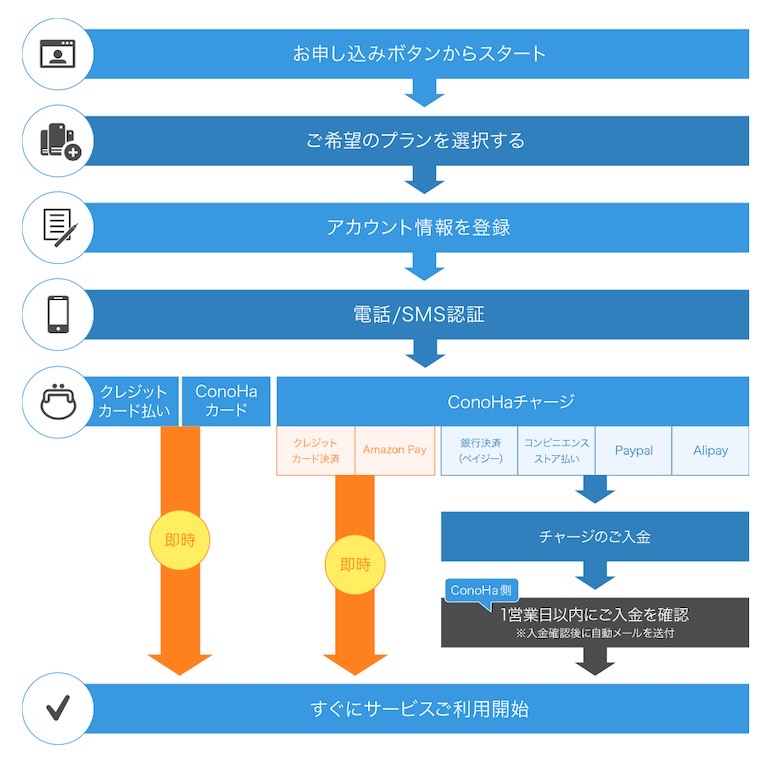
ConoHa WING利用にあたって事前に準備しておくもの
iPadがあればブログの開設はできますが、上記にある「電話/SMS認証」「クレジットカード払い」の箇所で以下が必要になるので事前に準備しておきましょう。
念の為ですが、スマートホンはSMS認証に利用し、クレジットカードはサーバレンタル代(ConoHa WING利用料)の支払いに利用します。
- スマートフォン・・・SMS認証のため
- クレジットカード・・ConoHa WING利用料支払いのため
STEP1 ConoHa WINGでアカウント作成
早速ですが、画像付きでブログ立ち上げ手順を紹介致します。下記の「今すぐブログを作ってみる」ボタンよりConoHa WING公式サイトに移動します。
上記ボタン選択後に以下画面が表示されます。ブログ作成のため「お申し込み」を選択します。
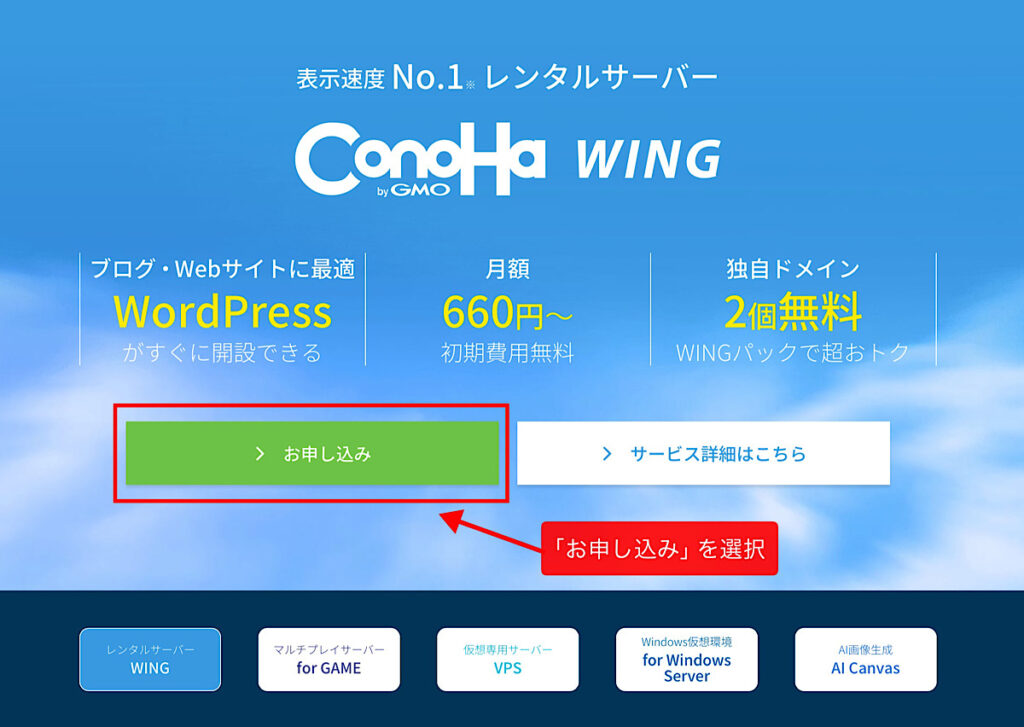
以下の通りアカウント作成画面が立ち上がるので「メールアドレス」「パスワード」を設定し同画面下の「今すぐアカウント登録」を選択します。
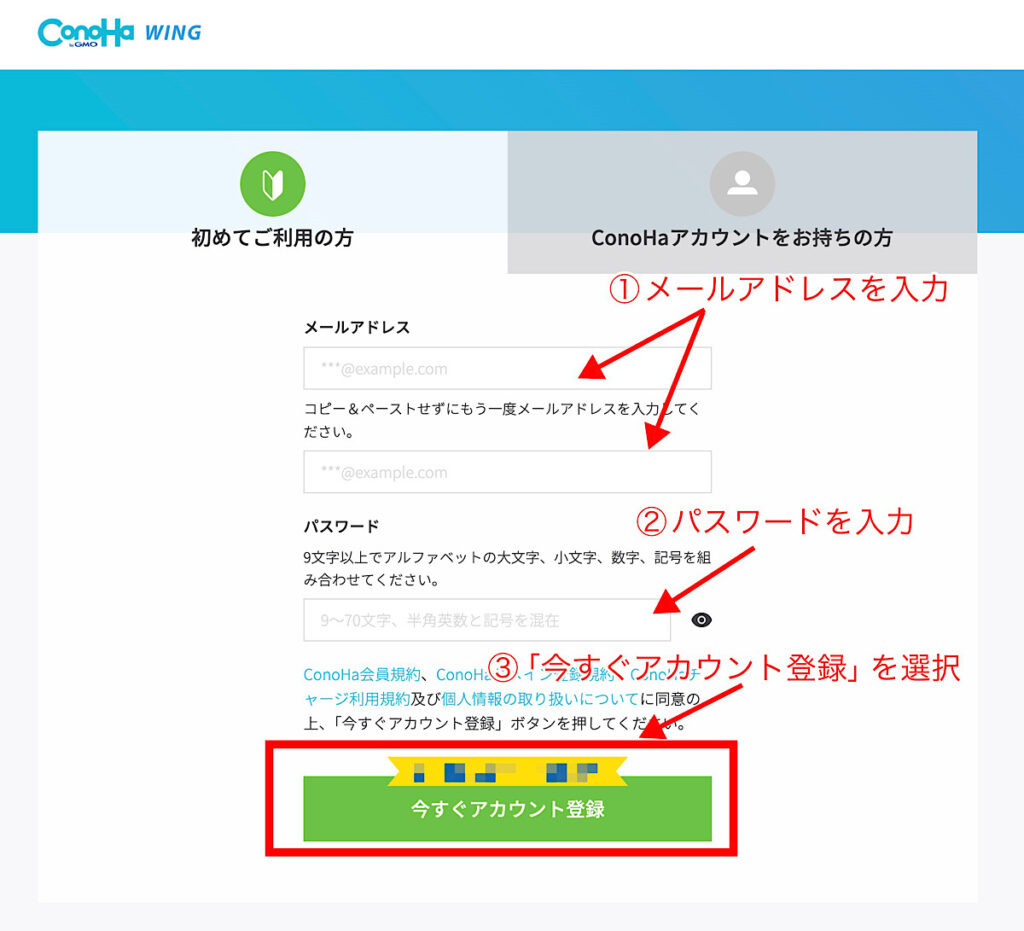
その後に下記の契約期間やプランを選択する画面が表示されます。以降のステップでプラン選択画面の各項目の詳細をご説明いたします。
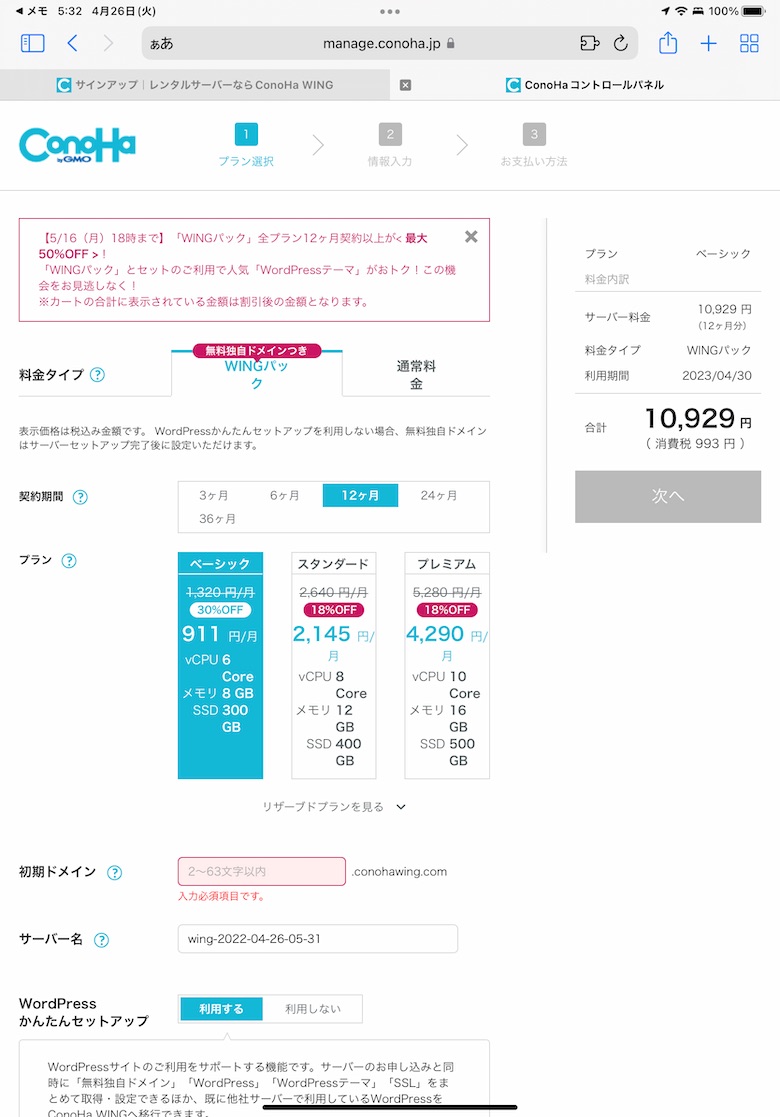

アカウント登録後には以下メールが届きます。
STEP2 プラン選択
では1つ1つ説明していきます。基本画像の通りで問題ないですが気になる方は補足説明をご確認ください。
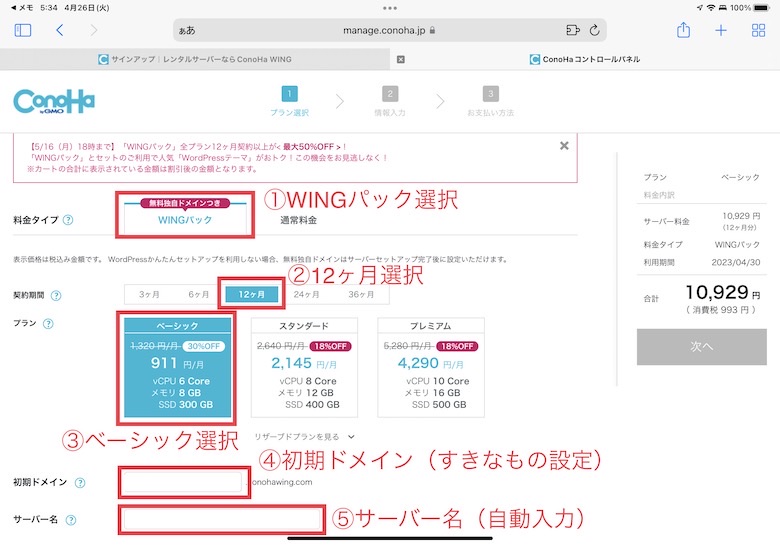
割引のプランなので、何も考えずにWINGパックを選択します。
割引のため12ヶ月以上を選択します。私は12ヶ月程度で本業並みに収益を得る事ができました。ブログは稼げるまで時間と労力がある程度かかるので最低でも12ヶ月がおすすめです。
ざっくりいうとサーバースペック(ブログのパフォーマンス)にかかわってくる部分です。私はベーシックプランを利用してます。当ブログは月間10万PVですがお分かりの通りサクサク動いてます。
つまり10万PV以下はベーシックプランで問題ないという事になります。
間違えやすいのですが、自分自身のブログURLにはなりません。自分自身のブログURLは後で設定します。ここでの入力はあくまで管理上必要なものになります。
わかりやすく自分自身のブログURLと同じでもいいかと思います。
こちらはサーバ名です。ConoHa WING側で自動入力するもので変更などは不要です。

難しい所は全くないですよね。簡単です。
STEP3 WordPressの情報を設定する
こちらも1つ1つ説明していきます。
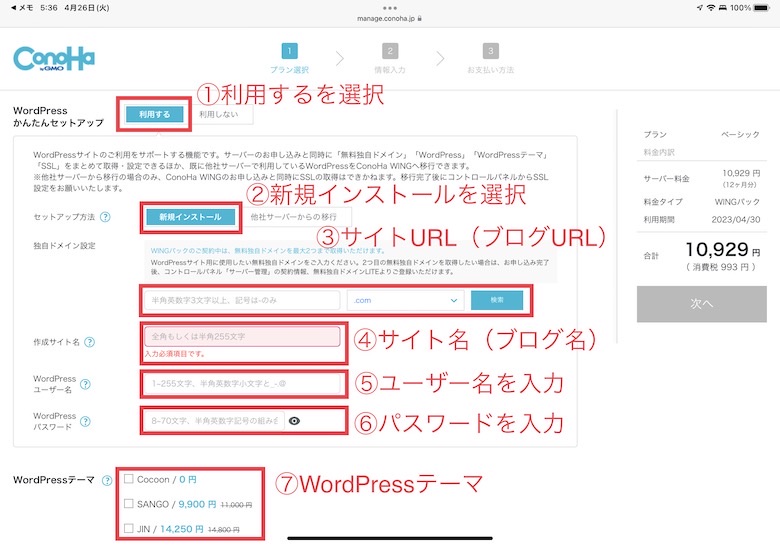
すでに選択されている状態ですが「利用する」を選択します。なっていない場合は「利用する」を選択してください。
初めてブログを立ち上げる方は「新規インストール」を選択。すでにブログをお持ちで他社サーバーから移行する方は「他社サーバーからの移行」を選択します。
いわゆるブログURL(ドメイン名)になります。当サイトは(https://mitsublog.net)となってますが、私は【mitsuch】という名前にしました。
後半部分はプルダウンより選択できますが【com】を設定する事をおすすめします。私はたまたま【mitsuch】というものが他で未使用だったので利用できました
ここで設定した内容がブログのタイトル名(サイト名)になります。後から変更する事も可能です。
WordPressはブラウザ上で動くサービスです。WordPressにログインする際に利用するユーザー名になります。
WordPressにログインする際に必要となりますので、必ず控えをとるのを忘れないようにしてください。
WordPressユーザー名とセットになるものです。WordPressにログインする際には設定したWordPressユーザー名とWordPressパスワードを入力します。
こちらもWordPressへログインする際に必要となりますので、必ず控えをとるのを忘れないようにしてください。
テーマとはいわゆるWordPressのデザインにあたる部分です。
そのため利用するテーマによってはブログデザイン(見た目)は大きく変わります。ざっくりとテーマについて以下の通り補足します。
- Cocoon:無料のテーマで費用を最小限に抑えたい人向け
- SANGO:当ブログ利用テーマです。初心者でも簡単に利用できます。マジ最高です。
- JIN:R:過去は多くのブロガー利用していたテーマです。現状だとSANGOの方がメジャー
テーマを利用するとブログデザインに関してはポチるだけで設定できます。ブログを本気で取り組みたい方や、デザインより書く方に力を入れたい方には有料テーマの利用がおすすめです。
私はSANGOを利用し当ブログを運営しております。下記SANGO公式サイトを見ながら大抵の事はできました。
当ブログ利用テーマ
とはいえ無料のCocoonで稼いでいる人も結構いるので、コストを抑えたい方の選択肢としてはありかと思います。
上記のもろもろの入力が完了すると「次へ」ボタンが表示されます。「次へ」を選択し利用者(契約者)情報の入力に移ります。
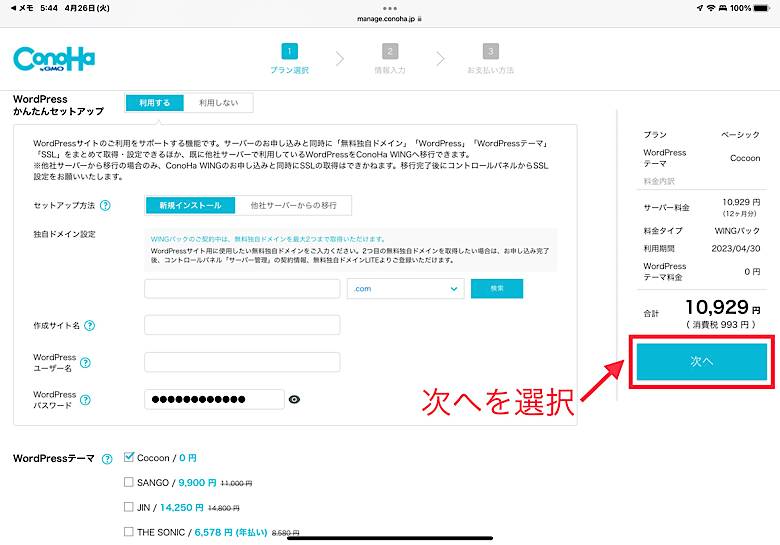
STEP4 利用者情報を入力する
次に利用者(契約者)情報を入力します。多くの方がこのような情報入力は慣れているかと思いますいくつか注意点だけ補足します。
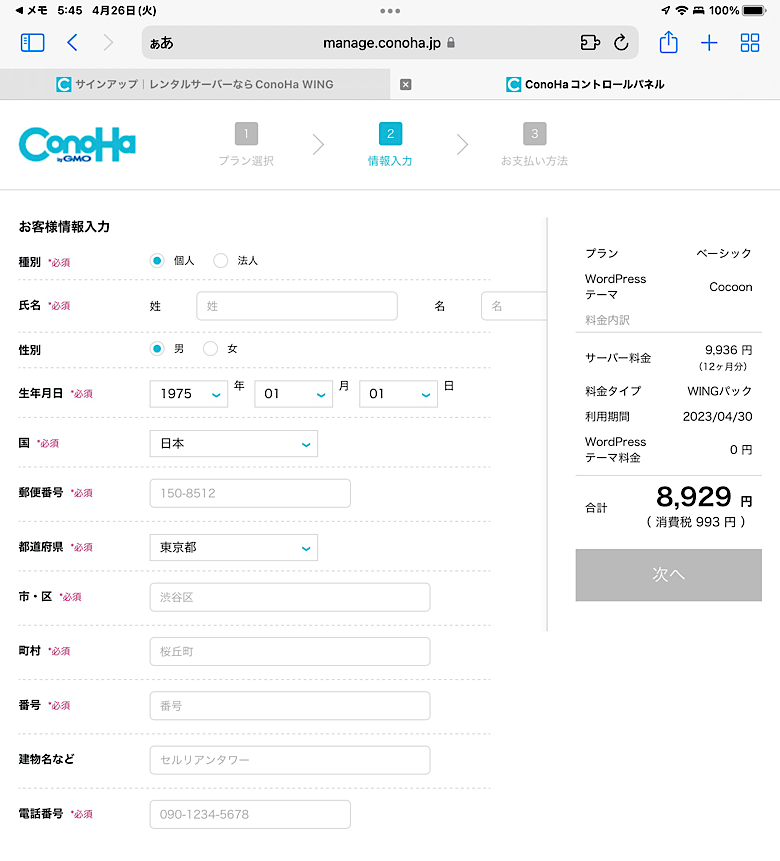
赤字で*必須がついている箇所は入力が必ず必要です。英語住所の入力箇所がありますが、日本語住所の箇所を入力すると自動入力されます。
電話番号は後述のSMS認証に利用するので必ずご自身の携帯をご利用ください。
全ての入力が完了すると「次へ」ボタンが表示されるので「次へ」を入力します。
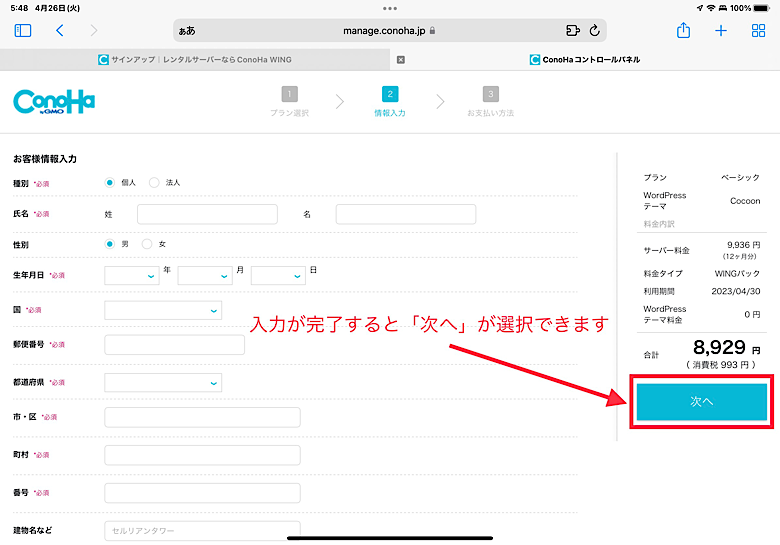
STEP5 電話番号でのSMS認証
下記画面が表示されます。携帯番号を入力しSMS認証を行います。
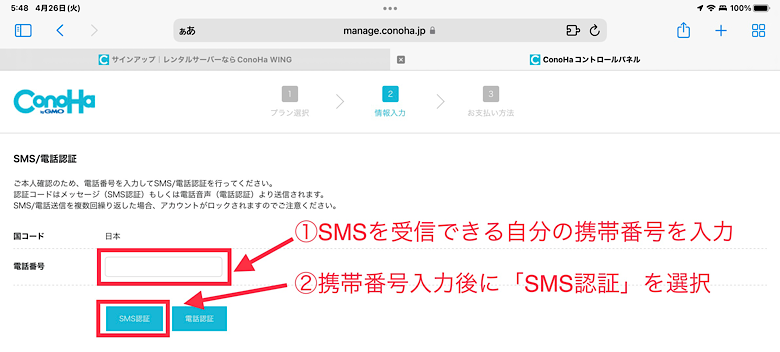
①電話番号
SMS認証に利用する電話番号を入力します。設定した番号にSMSメッセージが送信されます
「SMS認証」を選択後に設定した電話番号にSMSが届きます。4桁のコードを控えます。
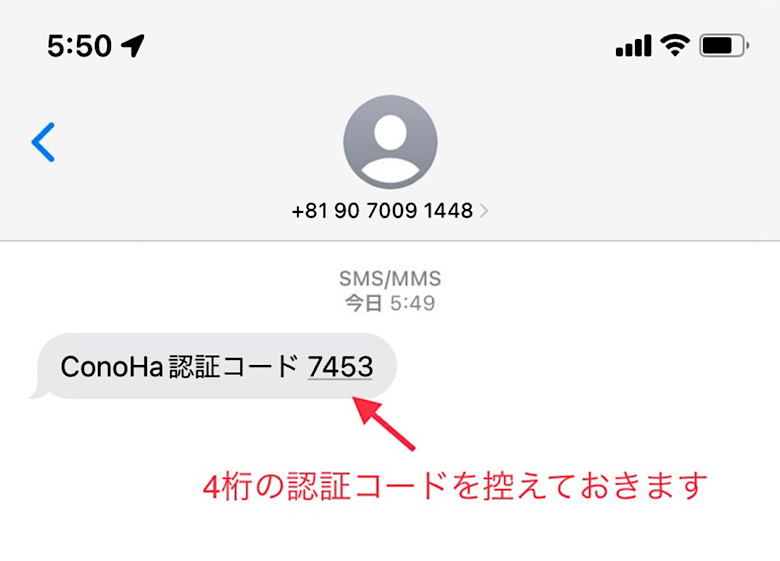
上記で控えた4桁のコードを以下の通り入力します。コード入力後に「送信」ボタンを選択する事で次の画面に移ります。
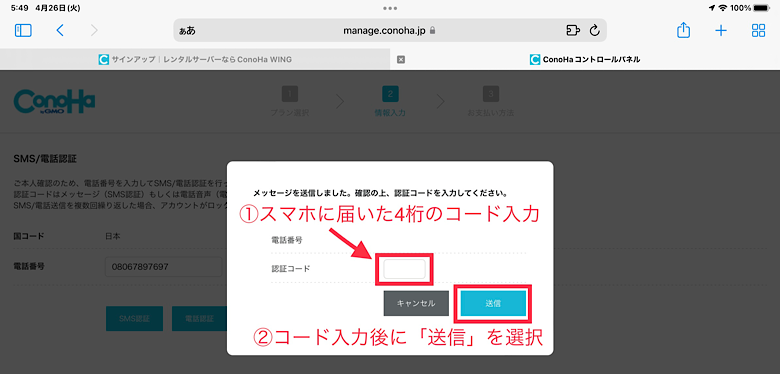
STEP6 お支払い方法の入力
以下の通りカード番号や有効期限などのクレジットカードの情報を入力します。
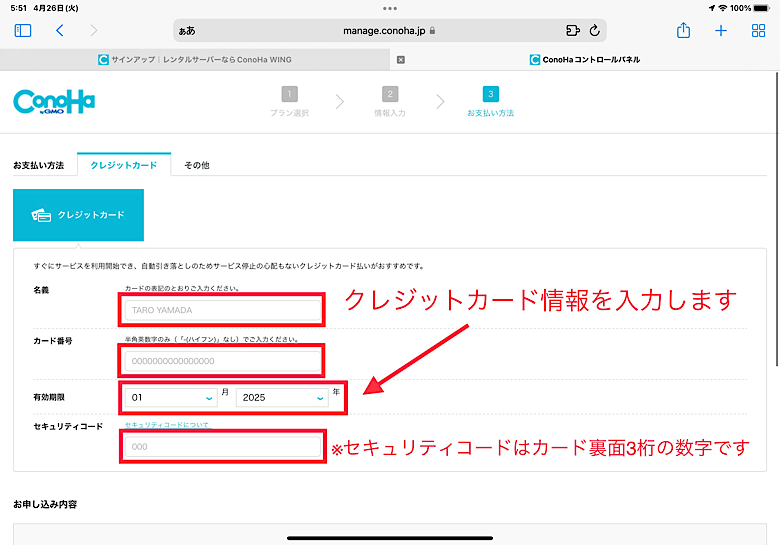
入力が完了すると画面下部に「お申し込み」ボタンが表示されます。
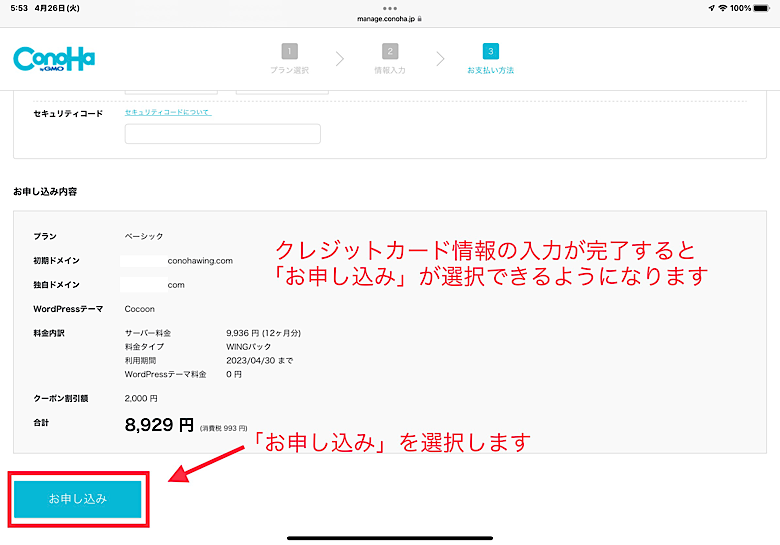
「お申し込み」ボタンを押すと下記画面が表示されます。重要な情報なのでマスク(非表示に)してますがこちらの情報は全てメモしておきましょう。
iPadでもスクリーションを取得しておく事をオススメします。
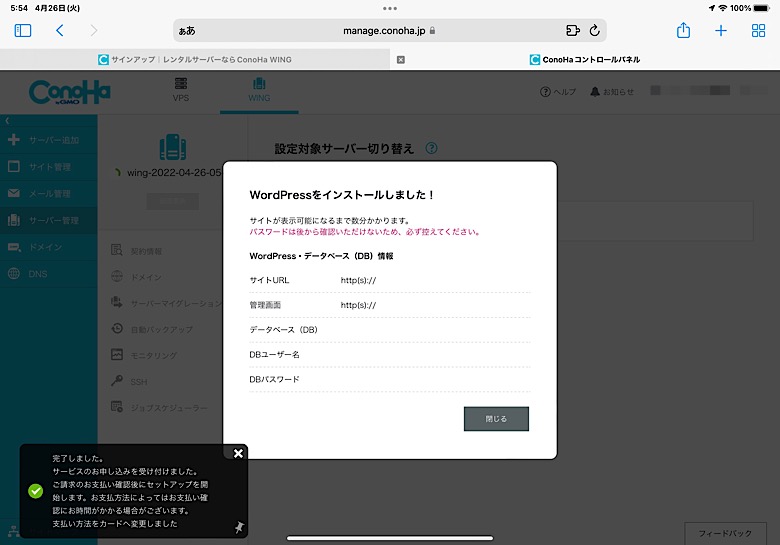

ここまででWordPressの作成完了です。
このページを見ながら作業した方は数分で作業できたかと思います。本当に簡単ですよね。
開設したWordPressブログを確認
では、作成したWordPressブログを見てみましょう。確認方法は簡単で以下の通りです。
STEP1 WordPress管理画面にログイン
先ほど控えた画面の「管理画面」URLをブラウザに入力します。念の為ですが以下箇所です。
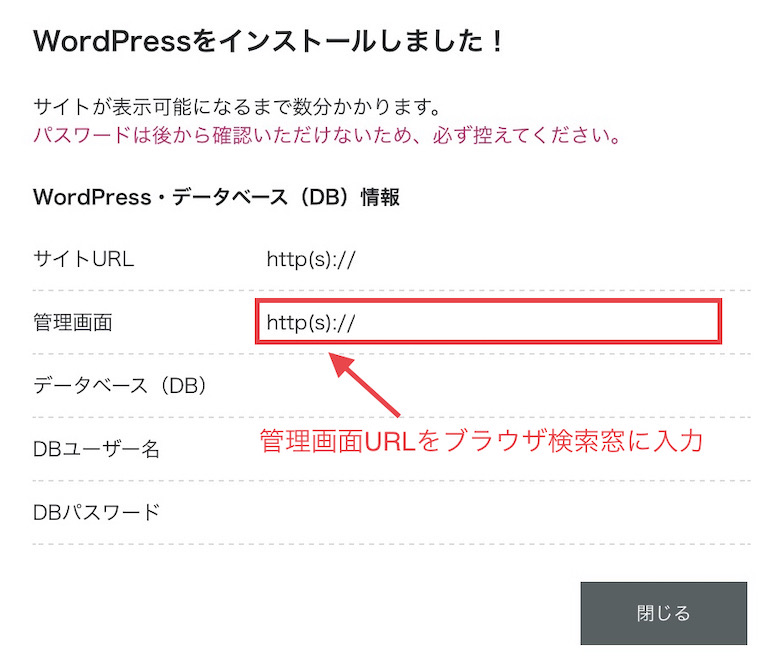
管理画面URLを入力し画面を開くと以下画面が表示されます。WordPressユーザー名とWordPressパスワードを入力し「ログインボタン」を選択します。
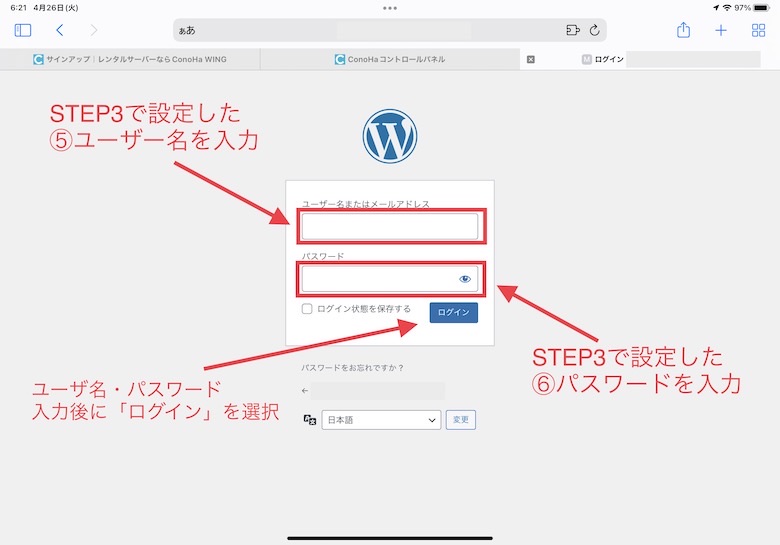
選択後に以下WordPress管理画面が表示されます。こちらの画面でWordPressブログの記事作成やブログのメンテナンスを行います。
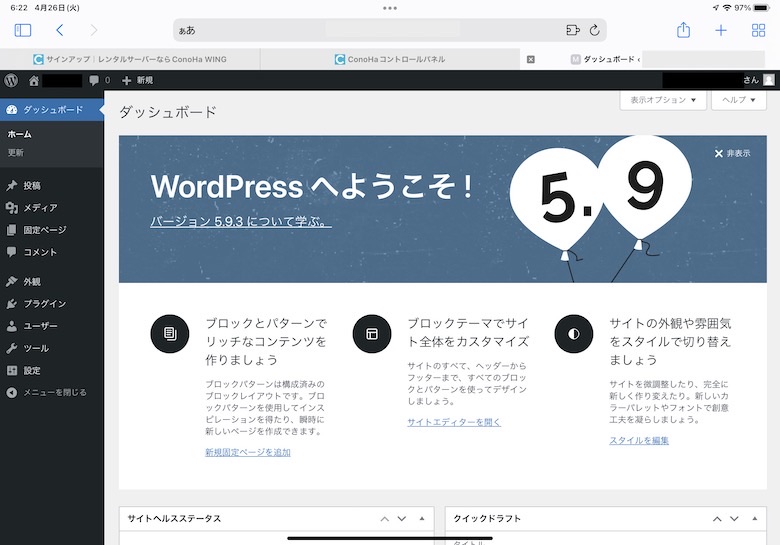
以上でWordPress管理画面へのログインは完了となります。
STEP2 WordPressブログの表示
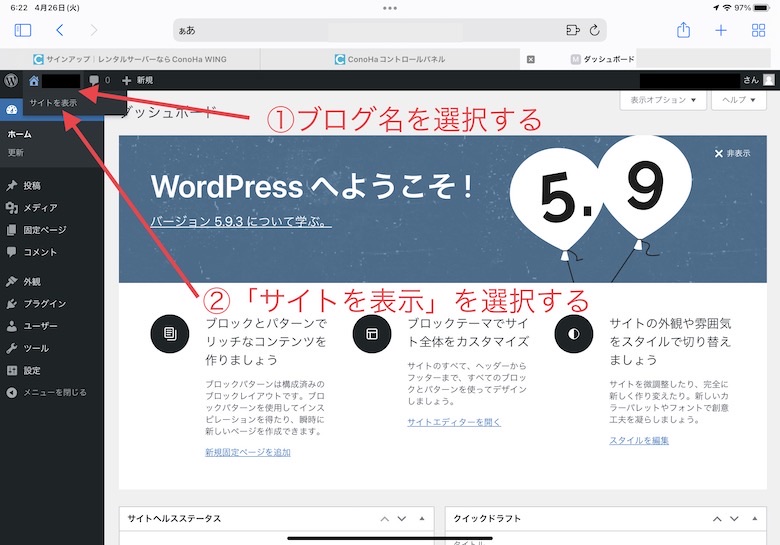
WordPress管理画面にログインした所で、作成したブログを確認します。同画面左上のホームアイコンをカーソルをあわせ表示された「サイトを表示」をクリックします。
以下の通り作成されたWordPressブログが表示されます。
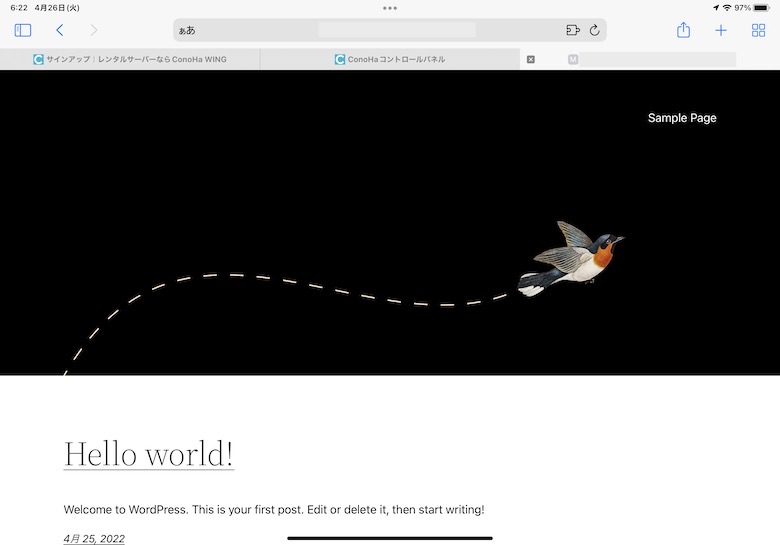

以上でWordPressブログの完成です。めちゃめちゃ簡単ですよね。
ご紹介の通りiPadでも簡単にWordPressブログを立ち上げる事ができます。
STEP 3 WordPressブログの更新
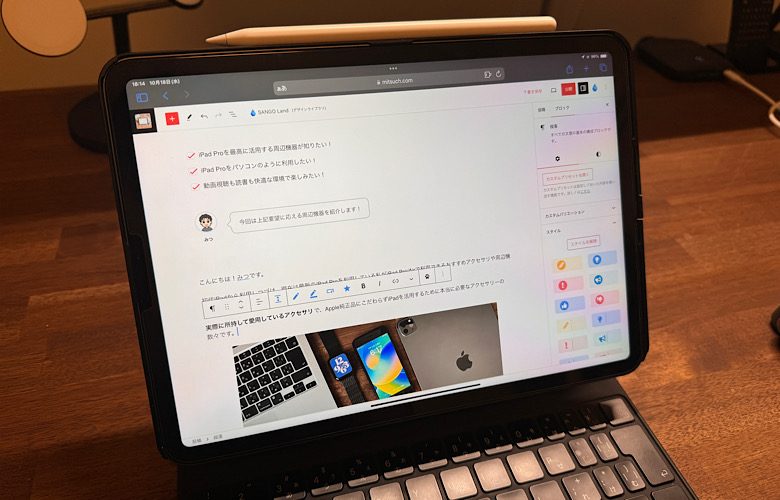
後はブログのカスタマイズや記事作成ですが、私は利用テーマの「SANGOカスタマイズガイド」を見ながらちょくちょく作業しておりました。
GoogleでWordPressや利用テーマで検索するとブログのカスタマイズ方法や記事作成方法などいろいろと出てくるので、特にとまどう事はないと思います。
上記はiPadのSafari上でWordPressブログを更新している状態です。
Microsoft Wordのように文章を記載しつつ、装飾する感じでブログが仕上がっていきます。

ブラウザ(Safari)上で文字入力し、Microsoft Wordのように書式設定するのみです。プログラミングスキル不要です。
iPadでWordPressブログを運営するメリット

あくまで個人的な意見ですが、iPadでブログ運営がおすすめな理由です。iPadだからこそできることが結構あります。
- 場所に依存しない:PCと違い、移動中やちょっとしたスペースでも手軽にブログ作業が可能
- 軽微の修正が得意: ちょっとした記事への修正や追加は機動力の高いiPadがPCよりスムーズ
- 一台で多機能: iPadのカメラでブログ用の写真撮影から加工まで一括対応
- 動画コンテンツも手軽: 動画撮影も可能なため、ブログ掲載用のYouTube動画などの作成が容易
- アプリでさらに便利: ブログ運営に特化した優秀なiPadアプリが豊富に用意されている
そのままですが、PCと違ってiPadなら場所を選ばずブログ作業ができます。
電車の中でApple Pencilとノートアプリでブログ情報の整理もできますし、机とキーボードケースがあれば純正メモアプリなどでブログの下書きなども容易です。
また、以下で紹介のような様々なアプリがあり、ブログ用画像の管理や加工もiPadで完結します。
ちなみに最近はブログにPCも利用してますが、私は画像の管理や加工は全てiPadでおこなってます。
ブログ運営にはキーボードは必須ですが、周辺アクセサリを利用することでさらにさらにブログ運営に最適なiPad環境を構築することができます。
iPadでWordPressブログ運営に利用しているアプリ紹介

では実際に私がブログ運営で利用しているiPadアプリを紹介致します。
ブログは主に「テキスト」と「画像」の情報発信ツールなので、主にテキスト系や画像加工系、ブログ自体の管理アプリを紹介致します。
Apple純正メモアプリ
いきなりApple純正アプリ?って思われているかと思いますが、純正のメモアプリは本当に素晴らしいです。
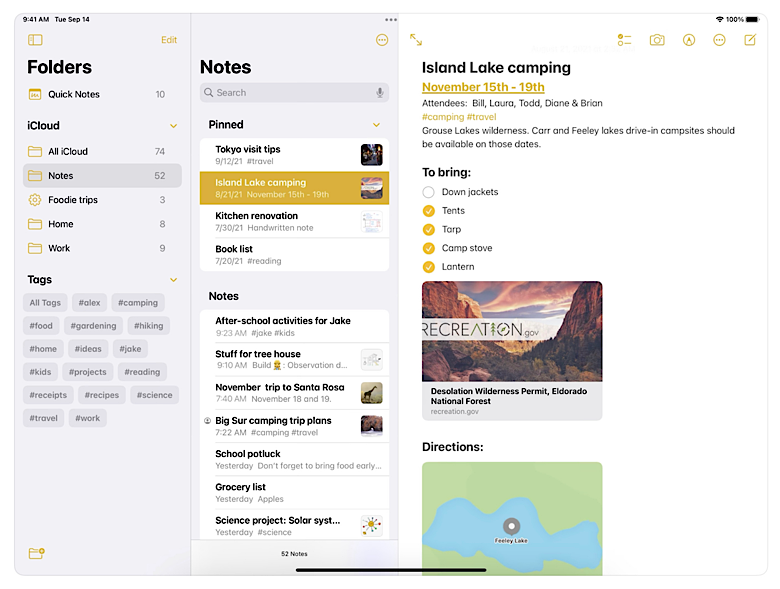
メモアプリの基本中の基本である「軽い」「早い」もそうですがiPad・iPhone・MacBook間でのメモ同期も一瞬でどのデバイスを利用している状況でも作業途中からいつでも作業できます。
- iPad、iPhone、MacBook間での爆速メモ同期
- アプリが軽くて早い!入力時のストレス一切なし
- Apple Pencil書き心地はまさに紙に書いているようです。
- チェックボックス、リスト、表など様々な書式でメモ作成が可能
- メモアプリ内での全文検索はGoogle検索並みで一瞬です
商品レビュー用の公式サイトやAmazonリンクをメモ内に貼り付けたり、手書きでの情報整理やブログの全体構成の作成には本当にメモアプリは最高です。
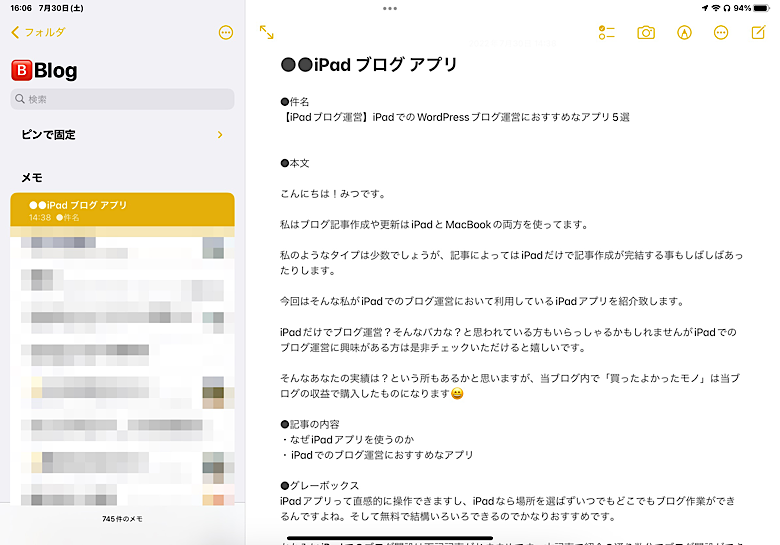
本記事も上記のように下書きしてからブログ記事に反映したりしてます。
さらにiPadOSのショートカットを覚えるとメモアプリの活用度がさらに上がります。
画像加工アプリ アイキャッチ作成
下記のようなブログのアイキャッチ(ブログ記事のトップ画像)は、「Phonto」というアプリを利用して私は作成しております。


当ブログのアイキャッチ画像は全て「Phonto」で作成してます。まだまだですが大分それっぽく作れるようになった気はします。
利用方法はamity_senseiのYouTube動画で学びました。画像に文字を埋め込むのはもちろんの事、いろいろと画像を加工する事ができます。
画像サイズ調整アプリ
iPhoneやiPadで撮影した写真はそのままだととてもサイズが大きいので、私は「画像サイズ」というアプリを利用し画像サイズを小さくしてます。

これは説明不要で直感的に利用できるのでよければ試してみてください。
サイズを変更したい写真を読み込んで、希望のサイズを設定し出力するのみです。
画像加工アプリ 不要なものを削除
ブログ用の写真をとったけど、余計なものが写ってしまい削除したいという事はないですかね?
こちらはそんな問題を解決してくれるアプリです。以下の通りアプリを使う事で余計なものをサクッと削除する事ができます。


具体的には選択箇所(削除したい箇所)の周りを自動認識して、周りの背景と一体化させてます。加工後も違和感なくぱっと見わからないです。
操作はめちゃめちゃ簡単で右上のアイコン選択後にでてくるカーソルでなぞるのみです😄
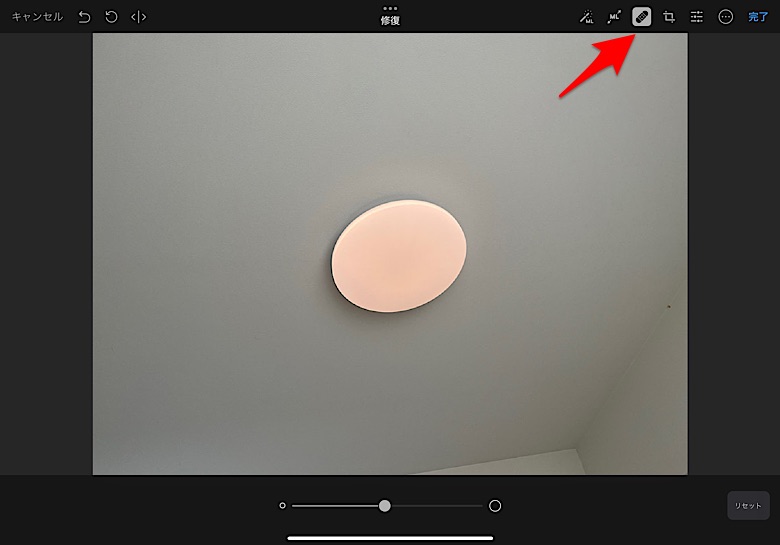
iPadで効率的にブログ記事を執筆する方法の紹介
iPadのショートカットを覚えよう

iPadでブログを運営するにはキーボードが必須である事をお伝えしましたが、ショートカットキーもある程度覚える必要があります。
iPadでWordPressブログを運営する場合はSafariでの記事執筆が基本です。
記事を執筆していると「Safari画面上部や下部への移動」「Safariタブ切替」「スクリーンショットをとる」をなど色々な作業が発生します。

ショートカットを覚えると記事執筆速度も爆速になるので是非以下をチェックして、ショートカットを利用し効率的に記事を作成してみてください。
| ショートカットキー | 動作 |
|---|---|
| Cmd + Space | Spotlight検索を開く |
| Cmd + H | ホーム画面に戻る |
| Cmd + Tab | アプリ間を切り替える |
| Cmd + Shift + 3 | スクリーンショットを撮る |
| Cmd + Shift + 4 | 部分的なスクリーンショットを撮る |
| Cmd + Option + D | ドックを表示/非表示 |
| Cmd + T | 新しいタブを開く(Safariなど) |
| Cmd + W | 現在のタブを閉じる(Safariなど) |
| Cmd + L | アドレスバーにフォーカス(Safariなど) |
| Cmd + C | コピー |
| Cmd + V | ペースト |
| Cmd + X | 切り取り |
| Cmd + Z | 元に戻す |
| Cmd + Shift + Z | やり直し |
| Cmd + A | 全選択 |

上記キーを覚えればほぼ完璧です。iPadでサクサクと編集作業できますよ。
ブログで利用する画像をO-DANで効率的に見つけよう
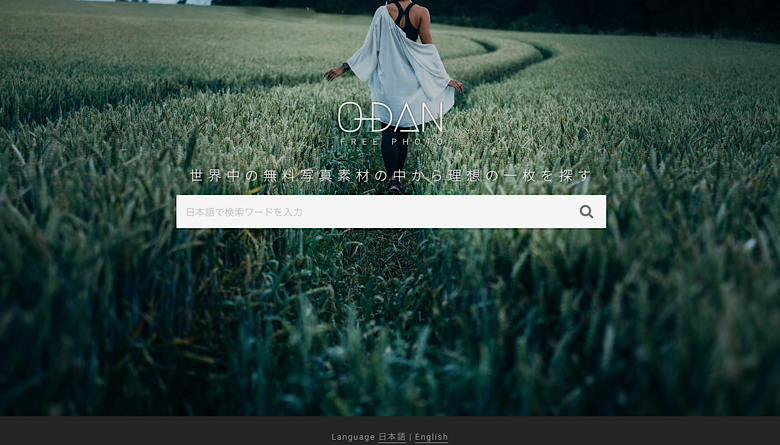
当たり前ですが、ブログは文字と写真から構成されてますよね。文章を書くのも簡単ではないですが内容にあった画像を撮ったりするのもかなり大変です。
画像には当然著作権がありますし、オシャレな写真とかはなかなか撮るのは難しいです。
実はそんな悩みを解決してくれる無料写真素材サイトO-DANというサイトがあります。主な特徴は以下の通りです。
- 無料で商用利用可能な写真を検索、ダウンロードできるサイト
- 世界の無料写真サイトを横断して検索できる
- 検索対象は世界の無料写真素材サイトだが「日本語検索」が可能
- アカウント作成などの会員登録は不要
- オシャレな写真が沢山あります
- 1つの画像に複数のサイズがあります
これは使わない手はないですよね。ブログの画像でお困りの方は是非利用を検討してみてください。
全世界から画像を探す
以下でO-DAN利用方法を説明しております。
ブログ作業を快適にするiPadアクセサリーを導入しよう
ConoHa WING契約後は基本iPadとMagic Keyboardだけあればブログ執筆作業はできてしまいます。
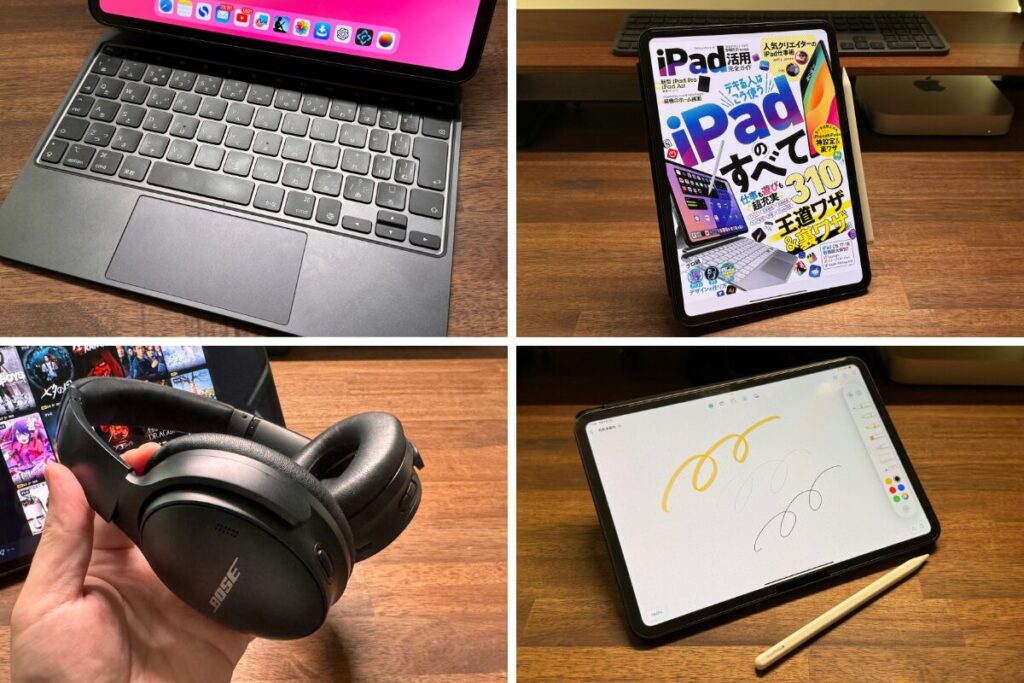
ただ外出先での作業時にノイズキャンセリング機能付きのイヤホンやヘッドホンがあれば集中して作業に取り組めますし、モバイルバッテリーや充電器があればiPad充電切れに悩まされる事もありません。
下記はあくまで一例ですが、周辺アクセサリーを揃えるとブログ作業がさらに快適になります。
- 作業に集中するためのノイズキャンセリングイヤホン
- 充電切れに備え充電器やモバイルバッテリー
- メモ書きや情報整理のためのApple Pencil
- iPadを保護するフィルムやケース
- データ移動のためのUSBハブ
全てが必要というわけではないですが、持っているとブログ執筆作業が捗りますし、場所を選ばずブログ作業ができてしまいます。
下記へおすすめアイテム一式をまとめているので是非チェックしてみてください。
iPadのユーザー辞書機能を利用しよう
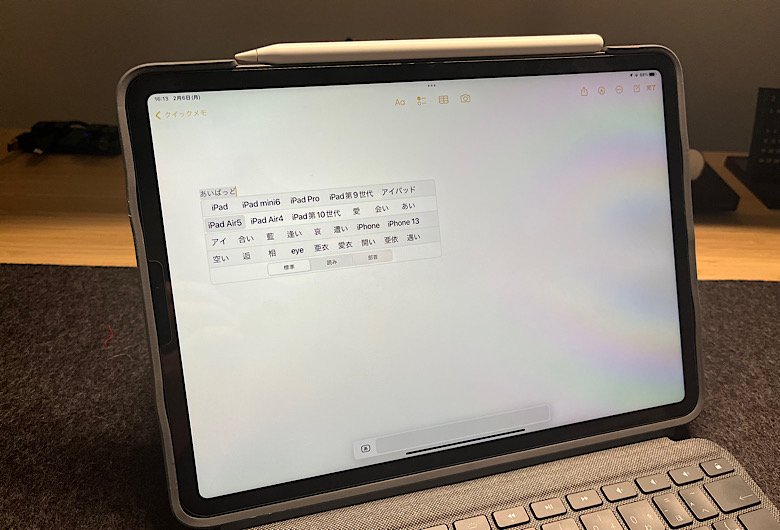
効率的にブログ執筆作業を行うためにも「ユーザー辞書」機能は必ず利用しましょう!
ユーザー辞書機能はある「ひらがな」入力に対し変換候補を事前に登録しておき、効率的に入力作業を行う機能です。
例えば「あいぱっど」という文字入力に対し辞書(変換候補)に「iPad Pro」と登録しておき、「あいぱっど」と入力し変換すると入力候補に「iPad Pro」が出てきます。
1つのひらがなに対し、複数の辞書(変換候補)を登録する事も可能です。ユーザー辞書機能を利用するとめちゃめちゃ効率的に入力する事ができます。
以下は私のユーザー登録例です。
- 「あいぱっど」→iPad Pro(他にもiPad mini6、iPad第10世代など)
- 「おせ」→お世話になっております。◯◯です。
- 「えあぽっづ」→AirPods Pro 第2世代
- 「もにたー」→LG 35WN75C-B
参考までにですが、手順は以下の通りです。簡単ですよね。
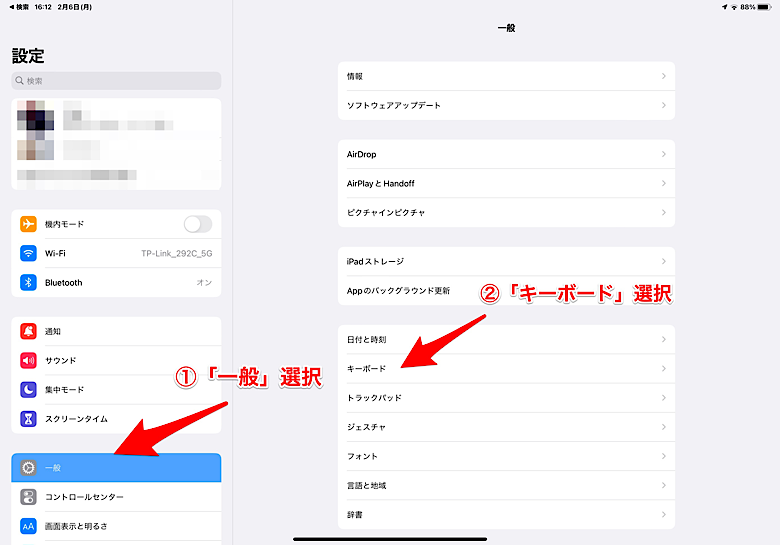
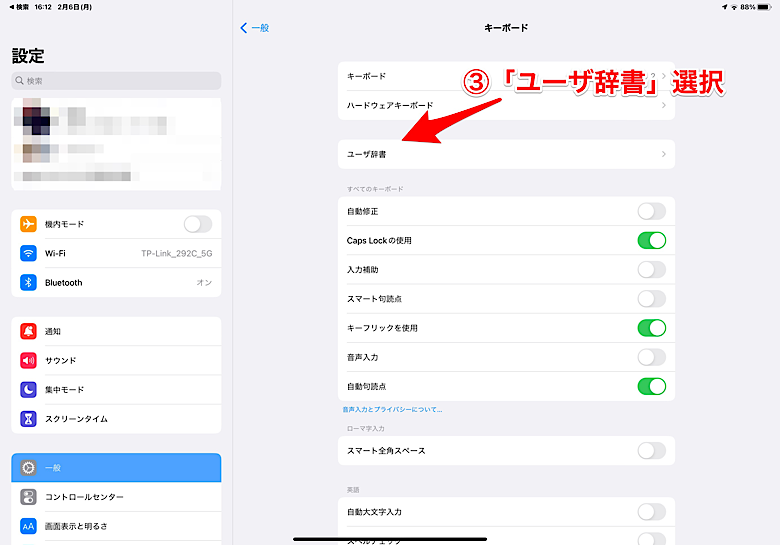
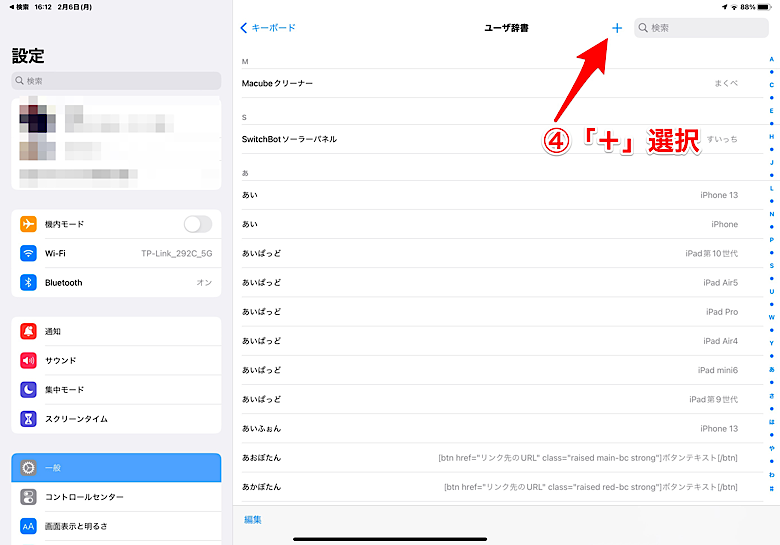
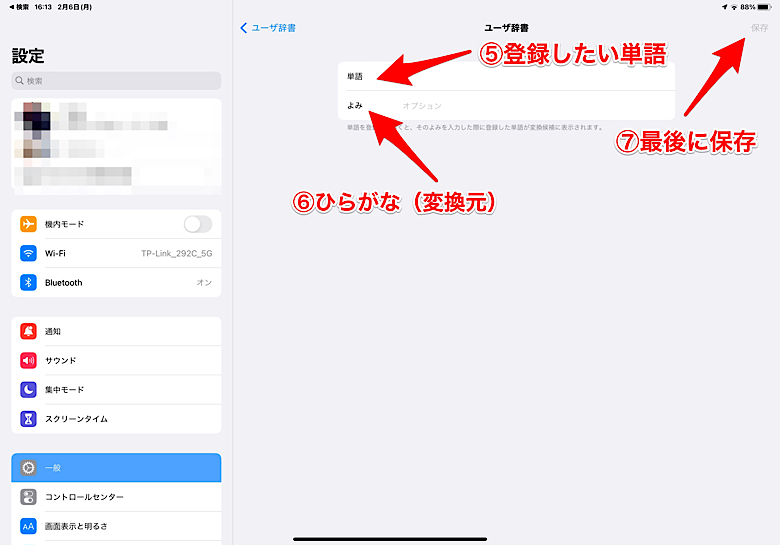
ブログ限らず、メーカーさんとのメールやり取りの定型文や色々使える所があります。是非利用してみてください。
Twitter上のiPadブログ運営コメント
Twitter上でもiPadで色々挑戦されている方は多いようです。
まとめ:iPadでもブログ開設は簡単にできます
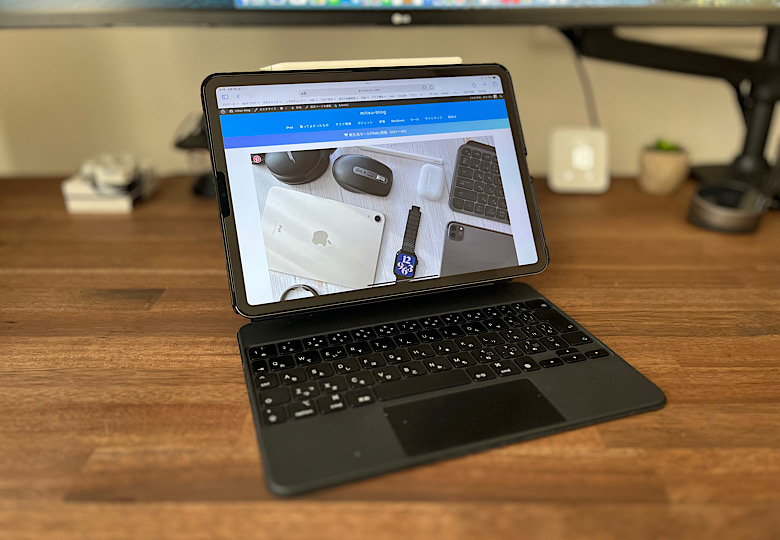
いかがでしたでしょうか?
今回はiPadでWordPressブログの立ち上げ方法を画像付きでお伝え致しました。
私も始める当初はブログって立ち上げるのが超難しそうと思ってたのですが、時代は変わり…「ConoHa WING」というサービスを利用する事で初心者でも簡単にブログを立ち上げる事ができる時代になってしまいました。
ブログは合う合わないあるかと思いますし、ブログ収益が出るまでは中々大変です。
けど私はブログを始めた事で人生変わりました。今では本業手取り収入くらいの収益は出てますし会社辞めてしまおうかくらいに思ってます。
後、現在はキャンペーン中で安くConoHa WINGを契約できるので、もしiPadでのブログ運営や副業などを考えている方にはこのタイミングでの利用がおすすめです。

iPadでのブログ開設手順は「こちら」に詳細まとめておりま
す。
MacでのWordPressブログ開設方法も紹介しています。
最後までご確認いただきありがとうございます。
是非、関連記事もチェックしてみてください。