こんな人におすすめ
- MacBookに最適なマウスを知りたい!
- MacBook用のマウス選びのポイントは?
- おすすめマウスの主要な特徴を手短に教えて?
毎日使うマウスには投資した方がいいと最近気づいたみつです。
みなさんMacBookは利用されておりますか?
MacBookは本当にいいデバイスですよね。トラックパッドは操作しやすいし、M1以降のMacBookはサクサクと動きノートPC単体として利用してもとても優秀です。
そして、外部モニターやマウス、キーボードがあればクラムシェルモードで、デスクトップPCのように利用することも可能です。

今回はクラムシェルモード利用時や、ノートPC単体として利用する際におすすめなマウスを紹介したいと思います。
適切なマウスを選ぶことで、MacBookの利用範囲が広がります。気になるマウスがあれば、ぜひチェックしてみてください。

まずは結論からという事で、独断と偏見のおすすめランキングはこちら!

ガジェットブロガー
みつ
画像を多く用いて、ガジェットのレビューを専門に提供するブログを運営しています。最大月間30万PVを誇り、ガジェット愛好者やガジェット購入を検討している方々に向けて、詳細かつ視覚的に魅力的なコンテンツを発信しています
MacBookについて?
利用者も沢山いらっしゃるかと思いますがMacBookって本当に素晴らしいですよね
以前はとても高価なアイテムでしたが、M1チップが導入されてからは、低価格で高スペック・高品質なデバイスになりました。
私は「M1 MacBook Air」を愛用してますが、低価格ながら高コスパな端末でスペックを使いきることがありません。
外出先ではMacBookと本記事で紹介するマウスを利用し、自宅では「ディスプレイ」「外付けキーボード」「マウス」を利用しクラムシェルモードで作業しております。
本記事で紹介するようなマウスと外付けキーボードがあると作業効率もさらに上がります!
MacBook用マウスの選び方のポイント

MacBookでマウスを使う際に考慮すべき主要な要素は以下の通りです。
- 接続方法
MacBookとどのように接続するか(Bluetooth、USBなど) - 利用場所
マウスを主にどの環境で使用するか(オフィス、自宅、カフェなど) - 機動性
MacBookの持ち運び性能とマウスサイズや重量が合っているか
①接続方法

MacBookとマウスを接続する方法は主に3つあります。
- Bluetooth接続
- USBレシーバーを利用した接続
- 有線接続
この中で最もおすすめなのはBluetooth接続です。なぜBluetooth接続がおすすめか?
MacBookは基本的にUSB-Cポートしか搭載していないため、USBレシーバーや有線接続を選ぶ場合は、追加でUSBハブが必要になります。
USB-Cハブ導入コストもかかりますし、利用時に都度繋ぐのも面倒ですよね。
ただし、USB-Cハブを導入することで、MacBookの活用範囲が広がるメリットもあります。
②利用場所

マウスの使用場所によって、選ぶべきモデルが変わります。
外出先での使用も考慮するなら、コンパクトで持ち運びやすいモデルがおすすめです。
大きなマウスを外で使うと、かさばってしまい不便ですよね。 そして外出時は少しでも持ち歩く物は減らしたいですよね。
そのため、携帯性が高いモデルを選ぶことで、どこでも快適に作業ができます。
③機動性

M1 MacBookは、シャットダウン状態からも驚くほど速く起動することができます。iPadやiPhoneと同様に、すぐに取り出して使用できるレベルに進化しました。
「USBレシーバーを使った接続」や「有線接続」も選択肢としてはありますが、Bluetooth接続ならば電源をONにするだけで即座にマウスが使えます。
やはり個人的には、この手軽さからもBluetoothマウスが最もおすすめです。
いくつかのマウス選択時のポイントを挙げましたが、最終的にはご自身の使用環境や重視するポイント(予算、デザインなど)に合わせて、マウスを選んでいただければと思います。
おすすめのMacBook用マウス
MacBookとの利用におすすめなマウスを1つづ紹介致します!
ロジクール Pebble M350
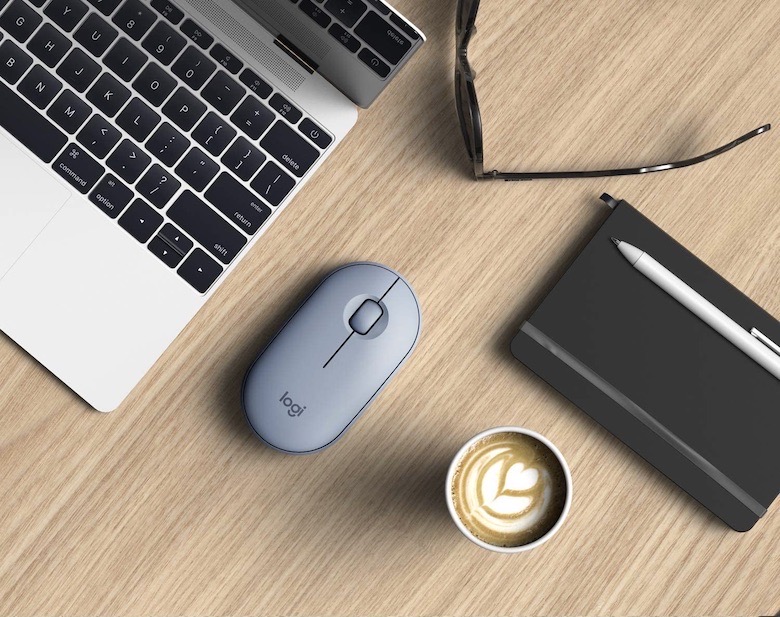
こちらの製品は小型で持ち運びに便利なマウスです。
- 100gとかなり軽量
- おしゃれなデザインでカラーバリエーション豊富
- USBとBluetooth両方に対応
- 単三電池1本で約1年半の利用が可能
- 静音仕様でカフェや図書館など音の気になる場所でも利用可能
MacBookとも相性はかなりいいですね。静音仕様で電池持ちもよく外出先での利用にもかなりおすすめです。
Apple Magic Mouse

- 充電式なので電池が不要(2分の充電で9時間利用)
- マウス表面でジャスチャ操作が可能
- 軽量コンパクトで持ち運びも容易
- Apple純正ならでは素晴らしいデザイン
ブラックカラーもありかなりカッコいいですね。

Apple純正ならではですが、マウス表面で「スクロール」や「スワイプ」のジェスチャ操作ができます。
タッチパッドいらずですね。さすが純正という所ですね。
個人的には、充電の際に裏っ返さないといけないのが…ちょっとカッコ悪い以外はMacBookには最高のマウスだと思います。
ロジクール MX ANYWHERE 3

ロジクールの高機能マウスです。大きな特徴としては3つの接続先を登録し、裏のボタンで自由に接続先を切り替えることが可能です。
- 1秒間に1000行スクロールは圧倒的
- 軽量・コンパクトで持ち運びも楽々
- 4000dpiでガラス面など場所問わず利用可能
- Easy-Switchで3台のデバイスで共用利用
- MacBookとWindowsを1つのマウスで操作
- 嬉しいUSB-C充電で70日間の連続利用が可能
- iPadともめちゃめちゃ相性がいい
- 専用アプリでボタンなどの各種カスタマイズが可能
これ1つで複数OS(MacBook、Windows、iPad)を自由に切り替えられます。
私はプライベート利用のMacBook Air、iPad Pro、会社利用のWindowsPCと3台の接続先を登録し快適に利用してます。

MacBookを外で利用する際には手放せないマウスです。私はいつもガジェットポーチに「ロジクール MX ANYWHERE 3」を仕込んでます。

軽量コンパクトなので、ガジェットポーチに入れて普段から持ち歩いてます。
下記キーボードは、ロジクールマウスとも相性がよくさらに生産性がアップします!
Satechi アルミニウム Bluetoothマウス

有名なSatechiのBluetoothマウスです。Macのために作られたかのようなデザインですね。そしてめちゃめちゃデザインのいいSatechiの割にかなり安価です。
- MacBookやiPadにあうアルミニウムのBluetoothマウス
- USB-Cタイプの充電式で45日間の仕様が可能
- シンプルで高級感あふれるデザイン
- カラーバリエーションも豊富
シンプルで高級感あふれるデザインです。カラーも以下の通り複数の取り揃えがありおすすめです。
カラーは「スペースグレイ」「シルバー」「ゴールド」「ブルー」「ローズゴールド」と複数の取り扱いがあります。
- ゴールド
- シルバー
- スペースグレイ
- ブルー
- ローズゴールド

Apple純正かと思うほどオシャレなデザインです。そしてなんと言ってもお値段がかなりお手頃なのがポイントです。
ロジクールM575S

はじめてのトラックボールマウスに最もおすすめなロジクール M575Sです。
トラックボールの最上位は後述の「ロジクールMX ERGO」になりますが、個人的にはmicroUSB充電がちょっと気になっています(M575Sは電池式)
- 肩こりや腱鞘炎が軽減される
- 軽い親指操作でカーソルを自由自在に操れる
- 本体を動かさないため狭いスペースで利用可能
- BluetoothとUSBレシーバーの両対応
- 電池1本で24ヶ月利用可能

肩こりや腱鞘炎に悩まされている方にはおすすめです。トラックボールは最初は慣れが必要ですが一度慣れると病み付きになりますよ!
ロジクールM585

複数OS間の切り替えに特化したマウスです。マウス中央のボタンで2台のデバイス間の接続切り替えが可能です。
- BluetoothとUSBレシーバーの両対応
- ボタン1つでUSBとBluetooth切替が可能(WindowsとiPad切替など)
- 大き過ぎず小さ過ぎずの程良いサイズ感
- 専用ソフトでボタンカスタマイズが可能
- 電池1本で24ヶ月利用可能
パソコン(MacBookやWindows)とiPadを同時に利用し、マウスを切り替えて共用利用したい方におすすめです!
ロジクールM705m

一言で言いうと、高速スクロールが可能で電池寿命3年という高コスパマウスです。
- 3年間の電池寿命
- 高速スクロール機能搭載で長い文章作成やWEBページ閲覧に最適
- 手にしっかりとフィットするデザイン
- 7つのボタンでマウス操作のカスタマイズが可能
安価に高機能なマウスが手に入れたいという方にはおすすめできるアイテムです。
ロジクールSignature M650

- 数少ない高速スクロール対応マウス
- クリック音の小さい静音対応
- 進む、戻るのサイドボタン搭載
- 専用ソフトウェア(Logicool Options+)でカスタマイズが可能
- BluetoothおよびUSB接続に対応
- ラバーサイドグリップで心地良いフィット感
- サイズおよびカラーバリエーションが豊富
実際の所、高価なマウスでも「高速スクロール」「静音クリック」に対応したマウスは中々ありません。4000円程度の価格帯では最も高コスパなマウスかと思います。

この価格帯で高速スクロールとカスマイズ可能なサイドボタンがあります。これは低コストで生産性がかなりあがりそうです。
下記キーボードは、ロジクールマウスとも相性がよくさらに生産性がアップします!
エレコム マウス Bluetooth (iOS対応) Sサイズ

持ち歩きに振り切った、超小型マウスです。
- 超小型で一見マウスとわからないレベル
- モバイルに最適なサイズと重量
- 未使用時はコンパクトにできます
- 静音タイプで静かです
- 充電式で1回の充電で1ヶ月利用可能
とにかく余計な荷物は増やしたくない。少しでも持ち歩くものは少ない方がいい!という方におすすめです。
ロジクール MX MASTER3s

マウス探しの旅が終了したマウス…「ロジクールMX Master 3s」です。デスクやPC環境にこだわっている方は大体このマウス利用されてます笑
- 1秒間に1000行の超高速スクロールが可能
- サムホイールでのタブ移動や横スクロールはめっちゃ便利
- Easy-Switchで3台のPCで共用利用できコスパが高い
- 静音クリック、8000dpiトラッキングと超高性能
- 専用アプリLogi Options +でボタン割当や各種カスタマイズが可能
最初はマウスに1万円以上ってどうなの?って思ってましたがいい意味で期待を裏切ってくれました。
「MagSpeed」や「サムホイール」での上下左右の高速移動は病みつきになります。そして各ボタンにアプリ毎の機能割り当てが可能で生産性がめっちゃ上がります。
下記は「MagSpeed電磁気スクロール」の高速上下移動と実際のマウス操作の参考動画です。ご参考まで!
そして、3台の接続先を登録できるのでiPad限らずですが、PC用のマウスとしても最高です。

マウスでそんなに生産性変わる?という思いもありましたが、圧倒的に生産性があがるので振り返ると安い買い物でした。
下記に使ってみての詳細をまとめております。気になる方は一度チェックしてみてください。
下記キーボードは、ロジクールマウスとも相性がよくさらに生産性がアップします!現在は本マウスと「ロジクール MX KEYS S」を愛用しております!
ロジクールMX ERGO
トラックボールマウスの最高峰に君臨する「ロジクールMX ERGO」です。

私は最高級マウスとして利用者の多い「ロジクールMX Master 3」も利用しておりますが、たまにトラックボールマウス「ロジクールMX ERGO」が利用したくなります。
トラックボールマウスは合う人には合うので、気になる方はチェックしてみてください。
- 2つのデバイスを登録できスイッチで切替可能
- マウスの各ボタンに機能を割り当てられる
- 高級感のあるデザインと手にフィットする手触り
- 他マウスにないマウス角度調整機能が秀逸
- WindowsとMacBookでシームレスにマウス利用できるFLOW機能
親指だけでディスプレイ上をスイスイ移動できるので快適です。そして20度の角度調整が絶妙なんです。
先に紹介のMX KEYS miniとの相性もいいですね。そして絵的にも素晴らしい。

正直トラックボールマウスは合う合わないあります。私はエントリーモデルの「M575」を試したみた所、これはイイ!という事で最上位モデルを購入しました。
トラックパッド Apple Magic Trackpad

やはりApple純正デバイスはいいですね。王道の「Magic Trackpad」です。
自宅では基本クラムシェルモード利用ですが、外出先でMacBookを利用する際にはトラックパッドを利用します。トラックパッドの操作感やジェスチャー操作はやはり快適なんですよね。

私はキーボード右側で「ロジクールMX ERGO」を利用し左側で「Magic Trackpad」を利用してます。いわゆる左手デバイス的な使い方をしてます。
- シンプルなデザインでとにかく美しい
- 直感的な操作が可能で左手でも問題なく利用可能
- やはりトラックパッドのジャスチャー機能は素晴らしい
- MacBookよりトラックパッド面積が広いので操作しやすい
慣れの問題かと思いますが不満な点をあげるとドラック&ドロップがしずらいです。
とはいえ、私は右側のマウスで操作しMagic Trackpadはジェスチャー操作の「Mission Control」や「デスクトップ表示」が主な操作なので特段気になりません。
MacBookでマウスを使う際のよくある質問とその回答
MacBookでマウスの速度を変更する方法は?
MacBookでマウスカーソルの見た目を変える方法は?
MacBookで複数のデバイスを使っている時にマウスで複数のデバイスを制御できますか?
MacBookでマウスの左右ボタンの機能を入れ替える方法は?
MacBookでBluetoothマウスを接続する方法は?
まとめ

いかがでしたでしょうか?ご自身の環境にあったマウスが1つでもありましたでしょうか?
個人的には機能面や携帯性に優れた「ロジクールMX ANYWHERE 3s」がおすすめです。
低コストでも高品質なマウスを利用したいという事であれば「ロジクール Pebble M350」や「Satech M1 Bluetoothマウス」が候補かと思います。
予算に糸目をつけず最上位の使いやすいマウスを使いたいということであれば「ロジクールMX Master 3s」がおすすめです。
今回紹介したアイテム
サイズ詳細や重量、製品特徴が知りたい方はAmazonページに詳細が記載されております。気になる製品が1つでもあれば是非チェックしてみてください!
最後までご確認いただきありがとうございます。
是非、関連記事もチェックしてみてください。
























